NOTE: Welcome to the Knowledge Sharing Blog! If you encounter any errors during use, such as error in download link, slow loading blog, or unable to access a certain page on the blog … please notify me. via Contact page. Thanks!
With File hosts On Windows you can do a lot of things, and I can say that it is very necessary and indispensable for those who like to use “pagoda – contraband”. Specifically, you can use the host file to block ads, block unhealthy websites, activate software copyrights through shared serial keys on the network … and I think the most common. Frequently seen in the tutorials, it is accessing facebook when the network operator is blocked by inserting a text in the hosts file. In general, the hosts file is very important and it will be used very often, but for some reason you have lost the hosts file, the hosts file error, or you mistakenly deleted a part of the hosts file…. Now you are struggling to know how to recover that host file?
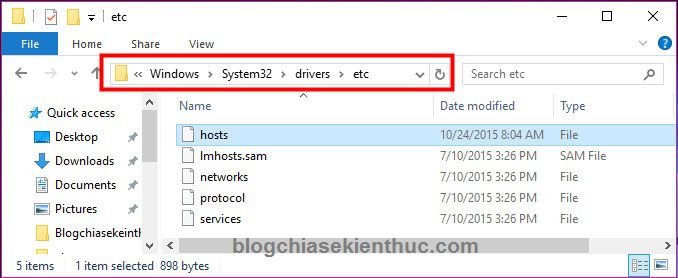
Where is the hosts file on Windows?
You can access it by going to the following path: C:WindowsSystem32Driversetc
Or you can get in quickly by: Open the Run dialog and enter C:WindowsSystem32Driversetc and press Enter is done.
Restore the hosts file on Windows to default
Actually, to get the default host file, you have many ways to do it, for example to another computer to copy to or you can also use the software to restore the hosts file to default. But if you don’t want to have to ask for help and trouble, you can follow this simple tutorial.
+ Method 1: You can download the original hosts file here. Then you extract and copy to the folder etc at the link C:WindowsSystem32Driversetc Please.
Contents of the hosts file:
# Copyright (c) 1993-2009 Microsoft Corp.
#
# This is a sample HOSTS file used by Microsoft TCP / IP for Windows.
#
# This file contains the mappings of IP addresses to host names. Each
# entry should be kept on an individual line. The IP address should
# be placed in the first column followed by the corresponding host name.
# The IP address and the host name should be separated by at least one
# space.
#
# Additionally, comments (such as these) may be inserted on individual
# lines or following the machine name denoted by a ‘#’ symbol.
#
# For example:
#
# 102.54.94.97 rhino.acme.com # source server
# 38.25.63.10 x.acme.com # x client host# localhost name resolution is handled within DNS itself.
# 127.0.0.1 localhost
# :: 1 localhost
Note: You can copy the above content to your hosts file and save it. If the error cannot be saved, copy it to the Desktop and then edit and copy the old location.
+ Method 2: You can use Complete Internet Repair software to do this, in addition to the main function of fixing the network loss caused by viruses, Complete Internet Repair software also supports users to restore the hosts file. default.
You can see the instructions at this article: Computer lost its network caused by Virus and how to fix it
Epilogue
Above is the tutorial reset the hosts file to default, and in my opinion, you should use the manual method is better because it fully meets the criteria “fast, neat and fast”. There are many guides online restore the hosts file by software but I think is not necessary and we do not need to complicate matters like that.
Hope this article will be useful to you, wish you success!
Kien Nguyen – techtipsnreview
Note: Was this article helpful to you? Don’t forget to rate, like and share with your friends and relatives!
Source: Instructions to restore the hosts file on Windows to default
– TechtipsnReview





