NOTE: Welcome to the Knowledge Sharing Blog! If you encounter any errors during use, such as error in download link, slow loading blog, or unable to access a certain page on the blog … please notify me. via Contact page. Thanks!
Yes, SSDs are so popular nowadays, they are no longer as expensive and as expensive items as they used to be.
Now, with only 500k you can own yourself an SSD hard drive. Although it is not as good as many famous SSD hard drives such as Intel, Kington, KingMax .. but overall its speed is also much faster than the traditional HDD.
I remember just 2 years ago I bought a 128GB SSD for my computer, as an operating system. At that time it was 1 million 550 thousand, but now see the price is more than 600k. It is true that technology has evolved so fast: V
Okay, back to the main point of this article. Because SSD hard drives are now commonplace, users are using them more and more. That is why in this article I will introduce to you how to optimize the hard drive with the FRESH SSD software. This is a small piece of software but has an extremely good hard drive optimization.
If you do not want to use the software to optimize, you can also rely on this article to do it manually. It’s just that if you use this software, you will reduce the manipulation. It can be said that just one click of your hard drive has been properly optimized.
Read more:
#first. Introduction to the SSD FRESH software
SSD FRESH Developed by Abelssoft, this is an extremely compact software, it optimizes SSD hard drives extremely efficiently and with just 1 click.
Even if you do not have any computer knowledge, you can easily optimize your SSD hard drive.
#2. The main feature of the software SSD FRESH
- Optimize SSDs when using the Windows operating system by disabling unnecessary features.
- Reducing the number of read / write times for SSDs to increase the life of SSDs.
- Increase SSD hard drive performance by disabling unnecessary services on Windows.
Okay, how detailed is it, then in a little while, I will explain more specifically to you.
# 3. Download the latest FRESD SSD software
// Note: This is a paid software, so if you want to use Full features, please buy the copyright of this software from their homepage. Or if you do not have economic conditions, you can Google to search with keywords download software FRESD full SSD It’s out of the basket ?
# 4. Installing FRESD SSD software
After downloading, install it on your computer. The installation process is very easy, so I do not guide this step.
Double click on the downloaded file => then go on Next => Next that’s it!
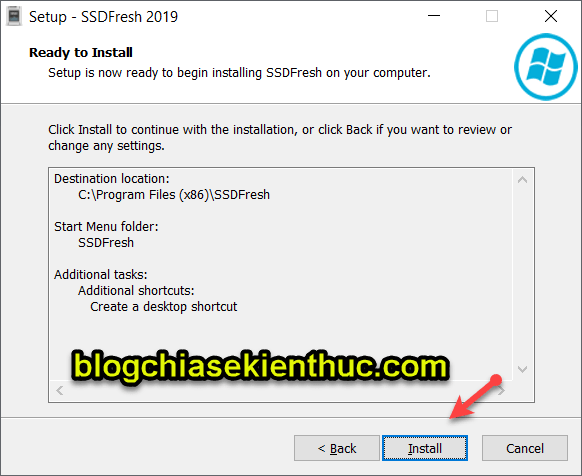
Press Finish to finish the installation.
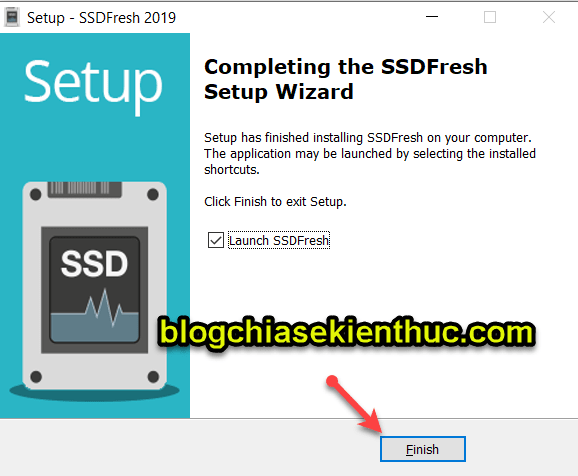
# 5. Instructions on how to use SSD FRESD to optimize SSD hard drives
This is the main interface of the software SSD FRESD. We will have 3 main tabs:
- Overview:Here you can see the list of drives, see information about the hard drive partitions …
- Optimization: Here will provide options to optimize your SSD hard drive.
- Live-Analysis: Follow live analysis.
And here you will have 2 options:
- OPTIMIZE AUTOMATICALLY: Automatically optimize the SSD hard drive.
- OPTIMIZE MANUALLY: Manual optimization of SSD settings.
Now I will access options OPTIMIZE MANUALLY Let’s see what’s up.
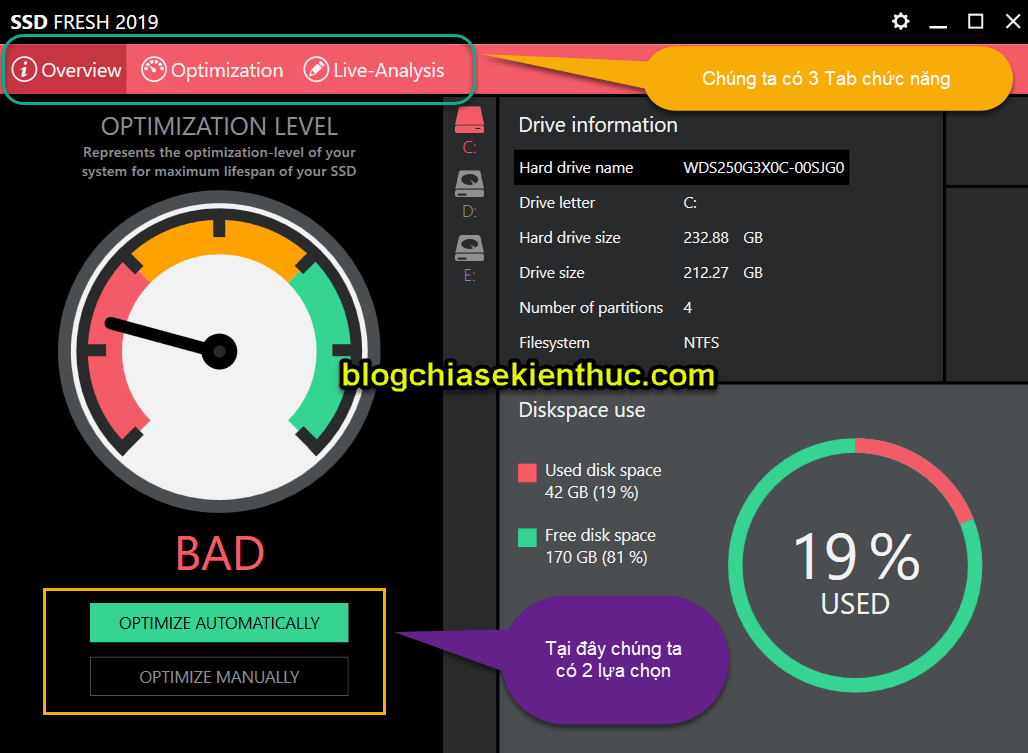
There, here will appear a lot of suggestions to help you optimize your SSD hard drive. Based on this, you can set it up manually without this software
But first, you pay attention to the 2 buttons Create Backup to perform a backup of the configuration before optimization. If the latter, you are not satisfied with the optimization, you can click the button Restore Backup to restore the state as before.
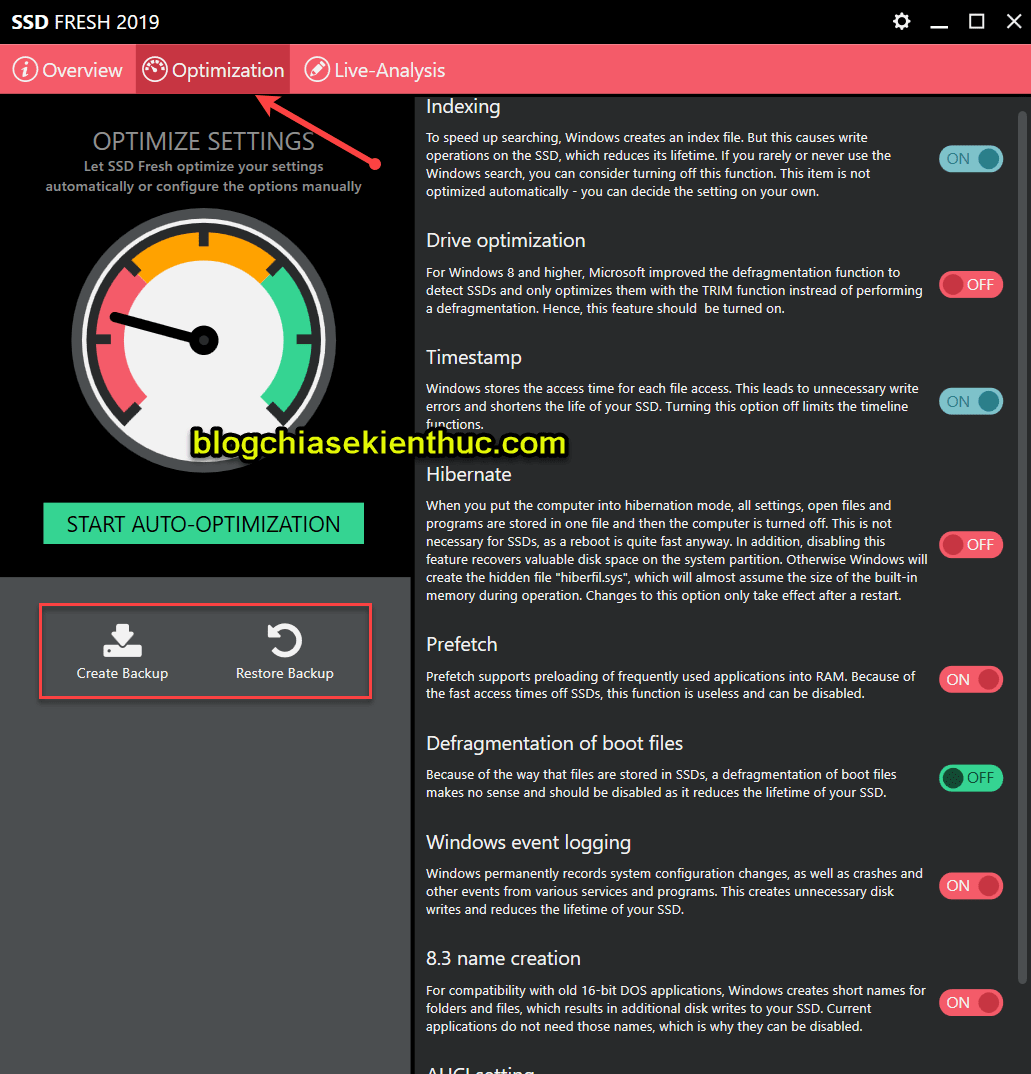
Then, now we will go into more detail on each suggestion that the program gives:
1 / Indexing: To speed up searching, Windows creates an index file. But this causes write operations on the SSD, which reduces its lifetime. If you rarely or never use the Windows search, you can consider turning off this function. This item is not optimized automatically – you can decide the setting on your own.
// Translation:
Indexing: To speed up search, the Windows operating system has created an index file. But this will cause write operations on the SSD, reducing its lifespan. If you rarely or never use Windows search, you might consider disabling the feature. This item is not automatically optimized – you can decide the settings for yourself.
=> Tips: Switch to OFF.
2 / Drive optimization: For Windows 8 and higher, Microsoft improved the defragmentation function to detect SSDs and only optimizes them with the TRIM function instread of performing a defragmentation. Hence, this feature should be turned on.
// Translation:
Drive optimization: For Windows 8 and above, Microsoft has improved the defrag function to detect SSD drives and only optimized them with TRIM functionality. Therefore, this feature should be enabled.
=> Tips: Switch to ON.
3 / Timestamp: Windows stores the access time for each file access. This leads to write errors and shortens the life of your SSD. Turning this option off limits the timeline functions.
// Translation:
Timestamp: Windows will store access time for each time you access any file. This will lead to unnecessary write errors, and shorten the life of the SSD. Disable this option to limit timeline functions.
=> Tips: Switch to OFF.
4 / Hibernate: When you put the computer into hibernation mode, all settings, open files and programs are stored in one file and then the computer is turned off. This is not necessary for SSDs, as a reboot is quite fast anyway. In addition, disabling this feature recovers valuable disk space on the system partition. Otherwise Windows will create the hidden file “hiberfil.sys”, which will almost assume the size of the built-in memory during operation. Changes to this option only take effect after a restart.
// Translation:
Hibernate: When you hibernate your computer, all settings and programs open on your computer will be stored in a file. This is unnecessary for an SSD, as rebooting the computer is pretty quick anyway. In addition, when you disable this feature you will have more space for hard drive. If you do not disable this feature, Windows will create a hidden file called “hiberfil.sys”, which will take over the size of built-in memory during operation. Changing this option takes effect only after you restart your computer.
=> Tips: Switch to OFF.
5 / Prefetch: Prefetch supports preloading of frequently used applications into RAM. Because of the fast access times off SSDs, this function is useless and can be disabled.
// Translation:
Prefetch: Prefetch supports preloading commonly used applications into RAM. Since the time to access the SSD drive is so fast, this function is useless and can be disabled.
=> Tips: Switch to OFF.
6 / Defragmentation of boot files: Because of the way that files are stored in SSDs, a defragmentation of boot files makes no sense and should be disabled as it reduces the lifetime of your SSD.
// Translation:
Defrag boot files: Due to the way the files are stored in the SSD drive, defragmentation of boot files is useless, and should be disabled as it reduces the life of the SSD.
=> Tips: Switch to OFF.
7 / Windows event logging: Windows records permanently system configuration changes, as well as crashes and other events from various services and programs. This creates unnecessary disk writes and reduces the lifetime of your SSD.
// Translation:
Event diary: Windows logs system configuration changes, as well as crashes and other events from different services and programs … This creates unnecessary burning and it will reduce the life of the SSD. your.
=> Tips: Switch to OFF.
8 / 8.3 name creation: For compatibility with old 16-bit DOS applications, Windows creates short names for folders and files, which results in additional disk writes to your SSD. Current applications do not need those names, which is why they can be disabled.
// Translation:
8.3 name creation: For compatibility with old 16-bit DOS applications, Windows creates short names for folders and files, resulting in additional disk writing to your SSD drive. Existing apps don’t need those names, which is why they can be disabled.
=> Tips: Switch to OFF.
9 / AHCI setting: Warning: This setting serves as an advice for possible optimization potential for experts only. Changes are not provided at this point. AHCI is an interface standard for SATA hard disks. SSD hard disks should be connected using AHCI to achieve full, performance.
// Translation:
Installing AHCI: Warning: This setting serves as advice for possible optimization potential only for professionals. Changes are not offered at this time. AHCI is an interface standard for SATA hard disks. SSD hard drives should be connected using AHCI for full performance.
=> This section, if you are not computer savvy, should not touch it, and normally we have to access the BIOS to set up.
After you have finished soaking, press the button START AUTO-OPYIMIZATION for automatic optimization.
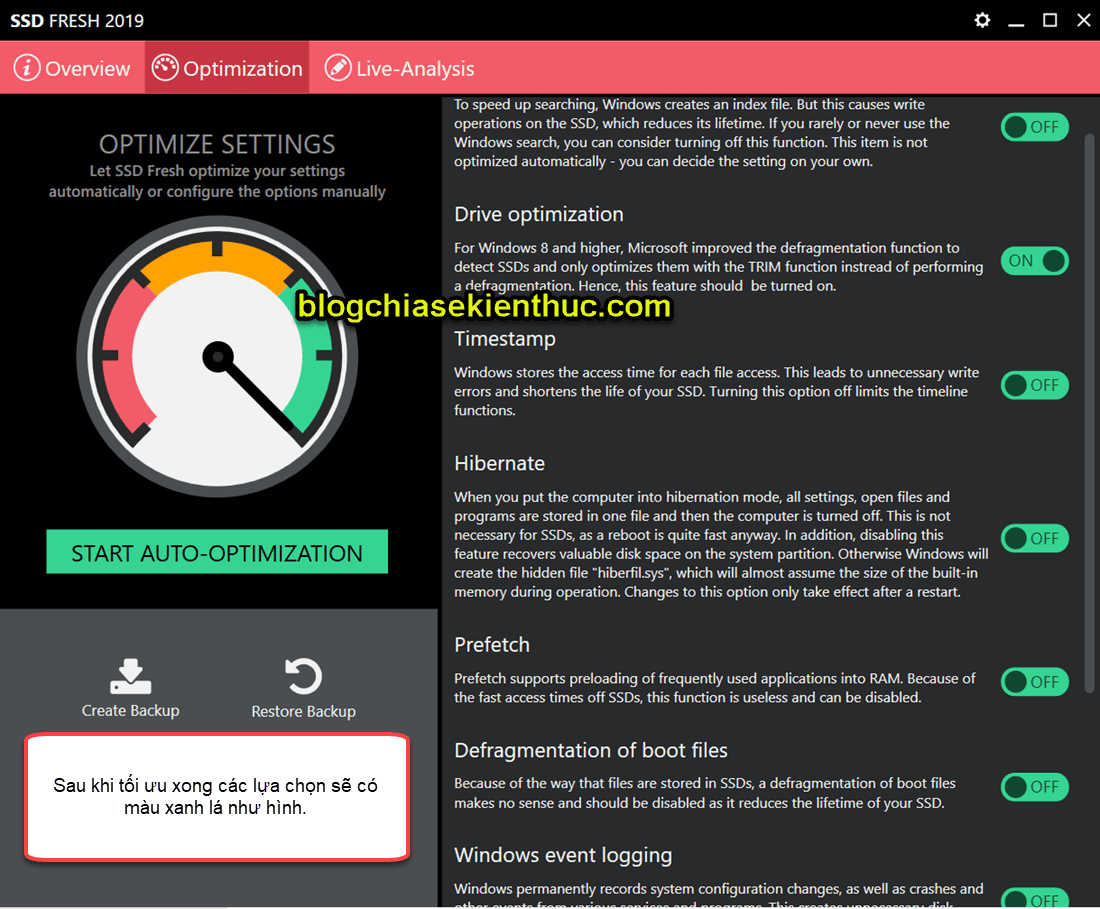
Once optimized, it will be as green as the image above ?
If you want to restore the state as before, you click the button Restore Backup is to be. But of course, before that you have to press the button Create Backup Alright ?
Alternatively, you can switch to tabs Live-analysis => click the button START Let’s see real-time analysis.
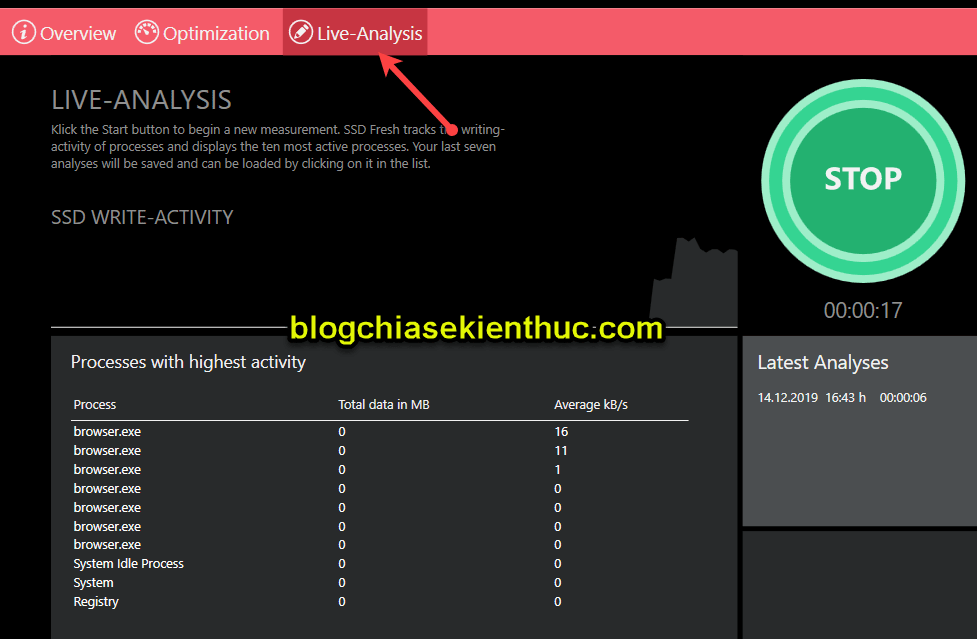
# 5. SSD optimization tool of each brand
Well, you may not know that some of the major SSD manufacturers provide tools to monitor and optimize SSDs for free.
Note: Below each tool I will put 2 links, the first link is the direct link from the home page of the company, you should download this link to get the latest version. In case you cannot load due to an error or you do not know how to load, please use the backup link on the side.
5.1. Download Samsung’s SSD optimization tool called Samsung Magician
5.2. Download SanDisk SSD optimization tool called SanDisk SSD Dashboard
5.3. Download SanDisk’s SSD optimization tool called Transcend SDD Scope
5.4. Download Corsair’s SSD optimization tool called Corsair SSD Toolbox
5.5 Download Intel SSD Toolbox called Intel SSD Toolbox
5.6 Download Crucial’s SSD optimization tool called Crucial Storage Executive
Download here or here ! Only for 64-bit operating systems.
5.7 Download the Kingston SSD optimization tool called SSD Manager
# 6. Epilogue
So I have very detailed instructions for you How to optimize SSD hard drive with 1 click Alright. In fact, the Windows 10 operating system is also quite well optimized, we just need to add a few more steps like this is OK.
In short, reducing the number of read / write times the hard drive will help increase the life of the SSD. That’s all !
Hopefully this article will be useful to you, wish you success!
Kien Nguyen – techtipsnreview
Note: Was this article helpful to you? Don’t forget to rate, like and share with your friends and relatives!
Source: Software to optimize the SSD hard drive extremely well with 1 click
– TechtipsnReview





