Due to the decentralization in the hardware power of the computer, Windows is divided into two platforms, 64-bit and 32-bit.
In fact, not only Windows operating systems, but many other computer operating systems such as Apple macOs or Linux also have this classification.
The only thing is that macOs are now pure 64-bit operating systems, and the 32-bit version of Linux is no longer in use.
Nowadays, when computer hardware is very strong and the price is getting cheaper, Windows 10 32-bit will suffer the same fate – I think it will be phased out soon.
Similarly, we also have our own software / applications for 64-bit and 32-bit Windows operating systems.
And in this article I will share with you ways to determine whether an application is 32-bit or 64-bit on the Windows 10 operating system!
I. How to test whether an application is 32-bit or 64-bit
Windows 64-bit and 32-bit are simply numbers that show how much RAM the operating system can support and receive: 32-bit Windows can only accept up to 3.4 GB of RAM even if the RAM stick has. how big it is
64-bit Windows is much more terrible, it can support up to 17 billion GB of RAM and it is the choice for high-end computing systems. In addition, 64-bit Windows is also being used very popularly in personal computers today.
You can see details about the difference between 32-bit and 64-bit Windows via a post shared by Admin. Very detailed and complete, so I won’t say anything more!
As for 32-bit and 64-bit applications, it’s the same thing, simply understand that 32-bit Windows will only install and use applications built on 32-bit platforms, and Windows 64 -bit can use both 64-bit and 32-bit applications (but not all).
Therefore, if you are installing Windows 10 64-bit version, it will be difficult to know exactly which applications you are using are 32-bit or 64-bit.
Yes, and this article I will share with you the simplest ways to identify the application platform running on the Windows 10 operating system.
Method # 1: Determine if the application type is 32-bit or 64-bit on Windows 10 using Task Mananger
Task Manager is a tool to help you manage the processes running on your Windows system, and I am sure that it is too familiar to you, so I will not introduce more.
In addition to helping you monitor and monitor, it also gives us a lot of useful information about a process, including application types, 32-bit or 64-bit software.
+ Step 1: To check whether an application or any software is 32-bit or 64-bit on Windows 10, first run the software you want to check so that it appears in Task Manager (of course if you are using software. If so, please skip this step).
Now open up Task Manager with the key combination Ctrl + Shift + EscIn addition, you can see more ways to open the Task Manager if you want 🙂
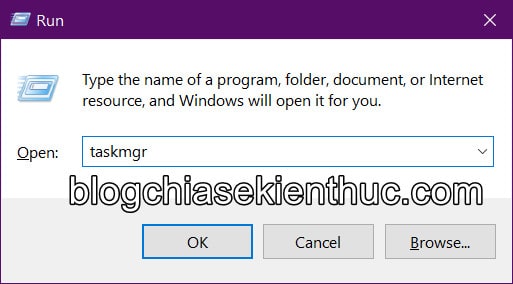
+ Step 2: Window Task Manager appears, switch to tab Details for more information on active processes.
On the tab Details This will have a list of processes, with columns displaying specific information such as Status – Status, PID – Progress ID, Memory – The amount of RAM used … and many more.
Now right click on any column name => and select Select Columns to continue.
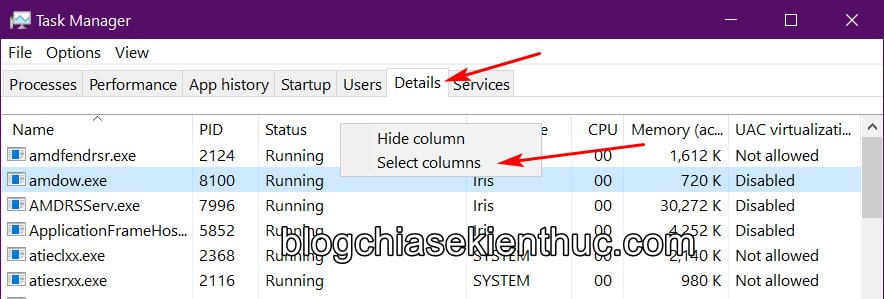
+ Step 3: Pop-up Select columns In the figure will allow us to choose what information will be displayed in the Tab Details Above, you can uncheck or add any as you like.
Back to the main problem, now you drag down => then find and tick the line Platform => then press the button OK to save it and go to the next step.
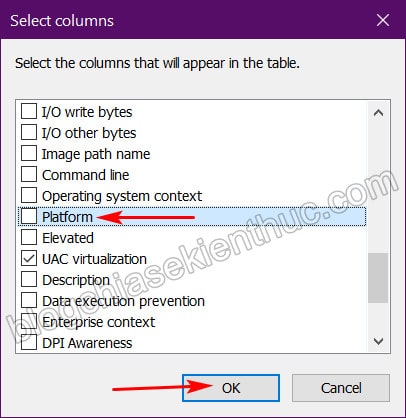
+ Step 4: Immediately in the Details tab in Task Manager appears a column of names Platform shows the application type of all processes in the list, which is what you just selected in the pop-up Select Columns just now.
Now scroll down and find out if your software is 64-bit or 32-bit! As you can see in the picture, because I use Windows 10 64-bit, most applications are 64-bit, Windows 32-bit is similar.
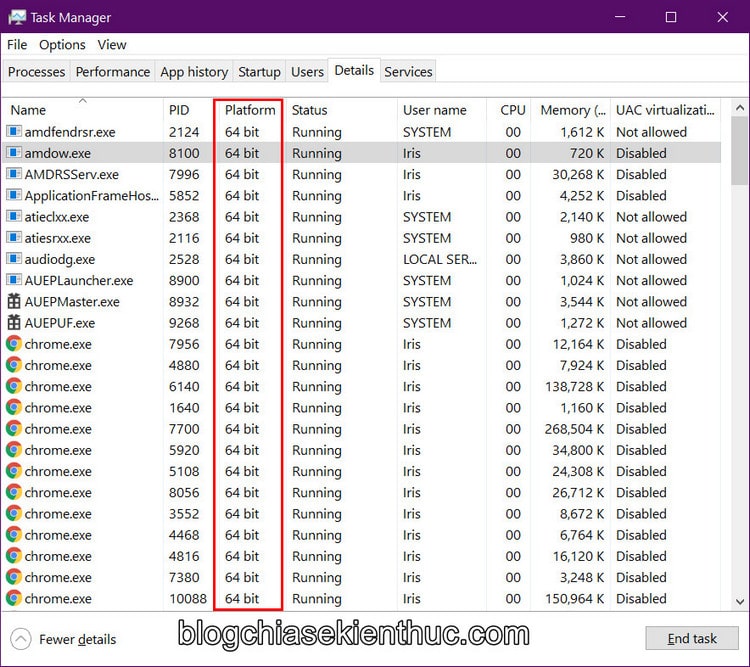
Method # 2: Determine whether the application type is 32-bit or 64-bit using the Properties window
Like About on macOs, Properties Window that allows you to see detailed information about all software, shortcuts, files, drive folders … and more on Windows 10 operating system.
And if you are having trouble using Task Manager, it is the fact that the list of processes is in tab Details It is quite a long time, then with this trick below will help you determine whether a software is 32-bit or 64-bit quite easily.
+ Step 1: The way to open this window is very simple, just right click on the shortcut of the software you want to check => then select Properties This window is already open.
If the application does not have a shortcut, access the installation directory on the hard drive => then right click on the file
*.EXE=> and select Properties home.
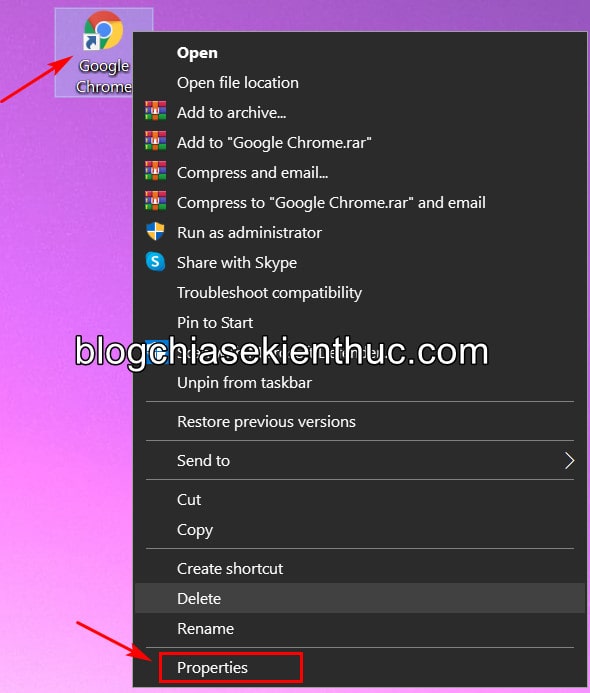
+ Step 2: Window Properties appears, you switch to tab Compatibility => then tick the line Run this program in compatibility mode for => and click on the list of operating systems below.
This is often used to fix incompatibilities when running old software on Windows 10. It can also be used to determine 32-bit or 64-bit application types.
Specifically when you click on the operating system selection menu, if it appears first in the list is Windows Vista As shown in the Google Chrome software shown below, it’s a 64-bit software / application – and can only be used on 64-bit Windows.
On the contrary, if the name appears first Windows 95 or otherwise it is a 32-bit software / application.
This method is simple, but has a very high accuracy. After watching, leave the checkbox in the box Run this program in compatibility mode for go => then close this window, don’t OK Always.
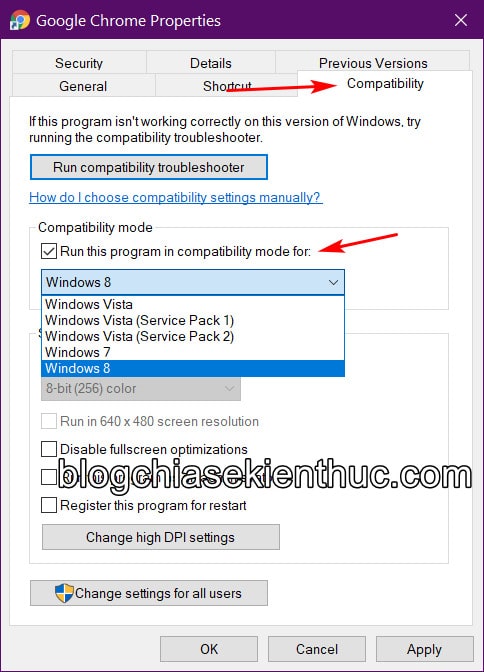
Method # 3: Determine whether the application is 32-bit or 64-bit using the command in cmd
Besides the two ways introduced above, you can completely use the Command Prompt to determine the exact type of a software, a 32-bit or 64-bit application.
+ Step 1: First, download a tool created by Microsoft called SigCheck to the computer first. Software download link here / Link backup
+ Step 2: After downloading, please unzip the downloaded ZIP file, you should unzip it into a folder with a short path, and the name is not signed for easier typing.
NOTE: In this example, I will right-click the downloaded archive => and select Extract to …
+ Step 3: Now open a CMD as Administrator by entering the command cmd in the Run dialog box (Windows + R) => and then click the combination CTRL + SHIFT + ENTER.
+ Step 4: Then use the command cd to access the folder just extracted the SigCheck tool.
For example I unzip it into the folder SigCheck on the drive C: then will use the command
cd C:SigCheckin CMD to open this folder in Command Prompt.
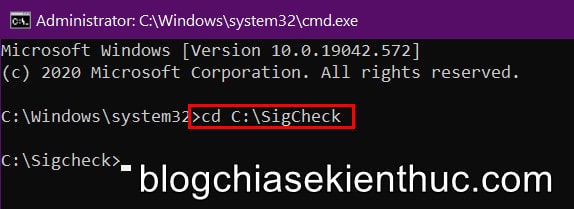
+ Step 5: Finally, run the command sigcheck.exe “đường dẫn file exe của phần mềm muốn kiểm tra” in the window check whether the software type is 32-bit or 64-bit.
For example, I want to see the MSI Afterburner software with the path to the * .exe file as below:
C: Program Files (x86) MSI Afterburner MSIAfterburner.exe
Then I will use the following command => then Enter.
sigcheck.exe “C: Program Files (x86) MSI Afterburner MSIAfterburner.exe”
+ Step 6: If you enter the correct command, you will get the result as shown below, omitting any unrelated information for this article, we will have a 32-bit or 64-bit application type in the last line. MachineType.
For the MSI Afterburner software in the article, as shown in the figure below, we have the line results MachineType : 32-bit So this is 32-bit software. Simple as that.
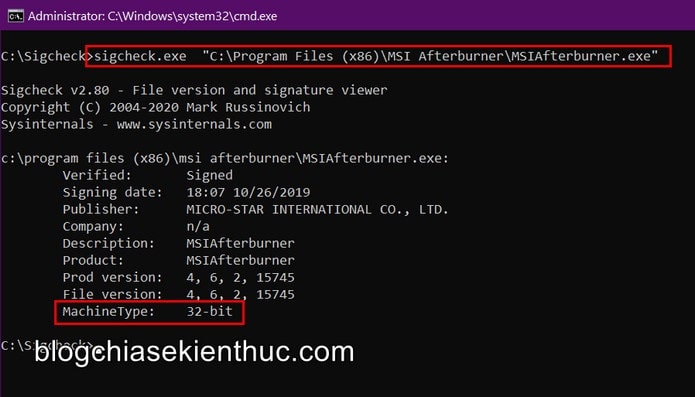
II. Epilogue
So I have just finished sharing with you 3 ways to be able determines whether software is 32-bit or 64-bit on the Windows operating system 10 already.
Hope this article will be useful for you. If you find it interesting, do not forget to share it widely with everyone. Good luck !
CTV: Nguyen Thanh Tung – techtipsnreview
Note: Was this article helpful to you? Don’t forget to rate, like and share with your friends and relatives!
Source: The way to check software is 32-bit or 64-bit on Windows 10
– TechtipsnReview





