NOTE: Welcome to the Knowledge Sharing Blog! If you encounter any errors during use, such as error in download link, slow loading blog, or unable to access a certain page on the blog … please notify me. via Contact page. Thanks!
Application / software is indispensable on every operating system that we still use, and games are also very useful when it can entertain us after stressful study and work hours. .
But what is too much is not good, installing too many applications and games on the computer without using it also affects significantly the performance of the Windows system.
And in this article, I will guide you through the most thorough tricks to turn off the automatic loading of games and applications on Windows 10, to increase the performance of the computer system and avoid more junk.

Read more;
#first. Uninstall apps and games that are installed by default on Windows 10
As you can see, when you open the Start menu of Windows 10, there will be a lot of software as well as games and applications that are automatically downloaded and installed from the Microsoft Store.
A bunch of apps we never use, such as Paint3D, Mixed Reality Portal and games like Candy Crush Saga, Microsoft Solitaire Collection …
Simply because we have so many better outside options!
So these applications often prove quite useless, and whether we keep it, leaving it only costs more storage space on the device, but it does not solve anything. So the first thing that we should do is to remove it first to relieve eye irritation.
Perform:
You open Windows Settings using the key combination Windows + I => select Apps => in the App & Features section, go to the applications or games that are not in use, then remove it.
Note: Right-click the application you want to remove => then select Uninstall done!

#2. How to turn off automatic downloading of games and applications on Win 10
Okay, now we are going to turn off automatic loading of games and apps like this.
Perform:
+ Step 1: Open the Run dialog box (Windows + R) => and enter the command gpedit.msc => already ENTER to open the tool Group Policy Editor.
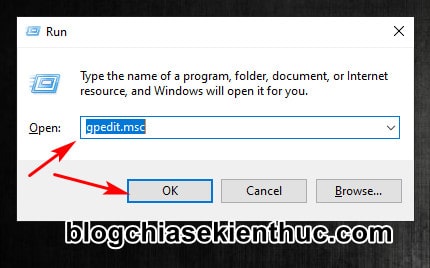
+ Step 2: In the window Group Policy Editor Now, navigate to the directory Cloud Content via the path using a tree on the left side of the window:
Computer Configuration Administrative Templates Windows Components Cloud Content
+ Step 3: Next, click on the item Turn off Microsoft consumer experiences => and click Edit policy settings to start setup.
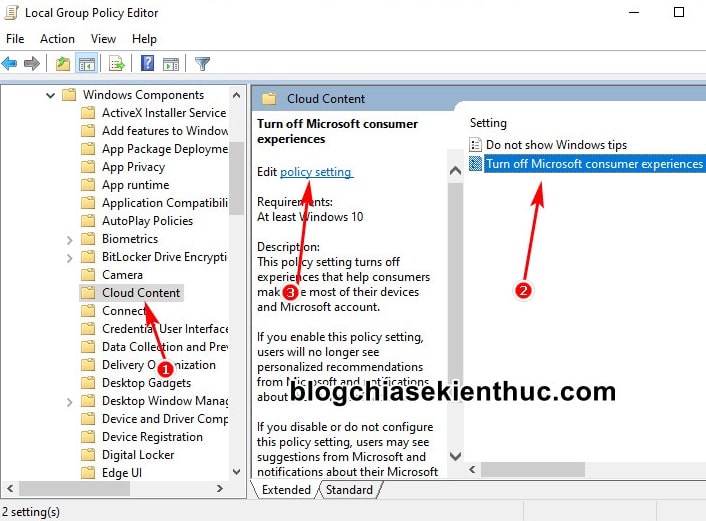
+ Step 4: You choose Enabled To enable this feature => then press the button OK OK, now you can close this Group Policy Editor window.
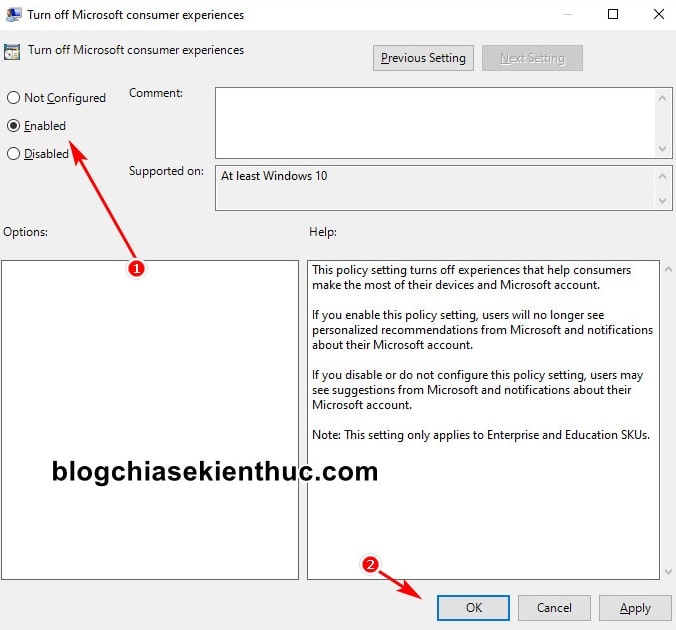
+ Step 5: Finally, restart Windows 10 for the setting to take effect.
Another way that I think I can block the automatic download feature of games and apps on Windows 10 is to turn off Windows Updates.
Because these applications are all downloaded from Microsoft Store, So when we turn off Windows Update, nothing can be downloaded from here anymore. That’s my guess, since I haven’t tried it yet so I’m not sure it will, you can try it and leave a comment below!
But consider whether to turn off Update or not, you can read through this article: Should I turn off Windows 10 Update? Discuss now …
# 3. Epilogue
So I have finished the instructions for you How to turn off automatic downloading of games and applications on Windows 10 already.
This is a small trick, but I think it is quite useful for those of you who own a computer with not really powerful configuration, or computers with hard drives with expensive capacity (because I know Many of you use only 120GB SSD as the operating system)….
If you find this trick good, don’t forget to share the article with everyone. Good luck !
CTV: Nguyen Thanh Tung – techtipsnreview
Note: Was this article helpful to you? Don’t forget to rate, like and share with your friends and relatives!
Source: Turn off automatic download of games and apps on Windows 10
– TechtipsnReview





