Microsoft’s Your Phone app started as a companion app for the first time in late 2018, but with consistent updates and feature additions, Microsoft has turned it into a more complete product. for all cross-platform sharing needs. Your Phone can now handle calls, notifications, photos, and more.
In this tutorial, Make tech will quickly guide you through the Your Phone setup process and all of its features.
Get everything ready
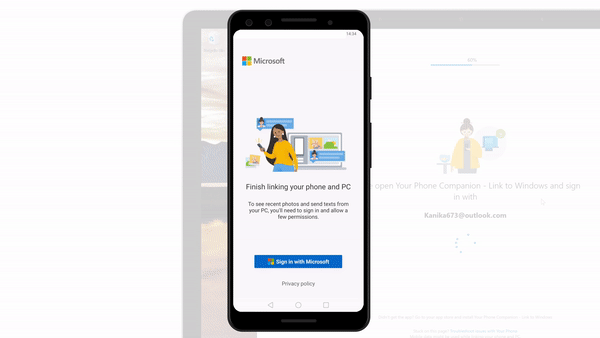
Setting up a bridge between a Windows 10 computer and an Android phone is quite simple. All you need to do is install the Your Phone app on both your phone (from the Play Store) and PC – it’s usually pre-installed on newer versions of Windows, but otherwise you can access it. visit Microsoft Store and download it. One big requirement for cross-platform apps to work is that you must be signed in with the same Microsoft account on both devices.
Once logged into your account, the Android app will ask for certain permissions to make calls, access files, messages, and contacts for the app’s various features to work correctly. These permissions are necessary and the app won’t work without them. You should also consider disabling all battery optimization features for apps for a seamless experience. Press agree on your mobile device to finish the pairing process.
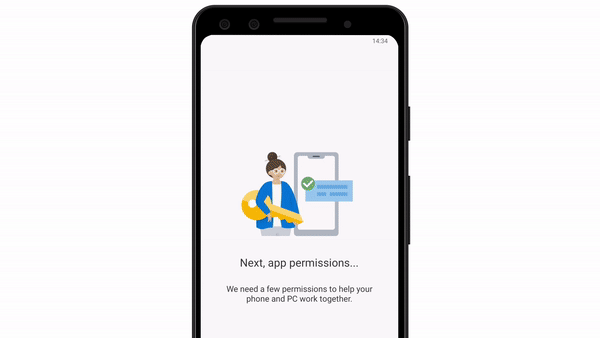
On compatible Samsung phones, the initial setup process is a little different. Recent Galaxy devices have options “Link to Windows” is included right into the operating system and you don’t need to install any additional applications to get started. Just drag down the quick settings menu and tap Link to Windows. It will take you to the Microsoft login page and from there, you can follow the steps detailed above.
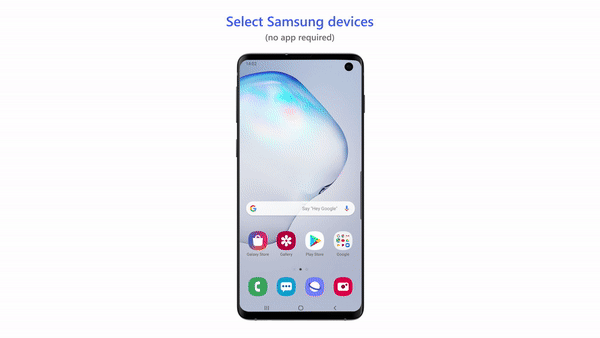
From the outside, the Your Phone app for Android is quite simple, but it does all of the heavy lifting when it comes to sending your data to Windows 10. Although by default, both devices must use it. same WiFi network for syncing, allowing you to turn on mobile data sharing, but you should still keep an eye on how much data you are using. There will come a time when you get a connection error that says Windows can’t communicate with the phone; All you need to do in that case is open Your Phone on the connected handset. If not, you can go to the screen Settings application on your PC and verify that the feature you are trying to use is turned on.
Quick tip: You can even turn sync on for multiple PCs. It should work as long as all PCs are signed in with the same Microsoft account as the phone, and you’ve copied the setup procedure on each PC.
Notification
Your Phone will receive an app notification of your phone right on the laptop screen without touching the phone. That is probably the reason why many of us were interested in Your Phone in the first place. Notifications are synced by default, but you can choose which apps can send notifications while you’re working. The app chooser is available on the PC version of Your Phone, synchronizing the entire list of installed apps on your Android phone. For example, you might not want Gmail or WhatsApp to send you notifications if you have them open in the browser tabs on your laptop.
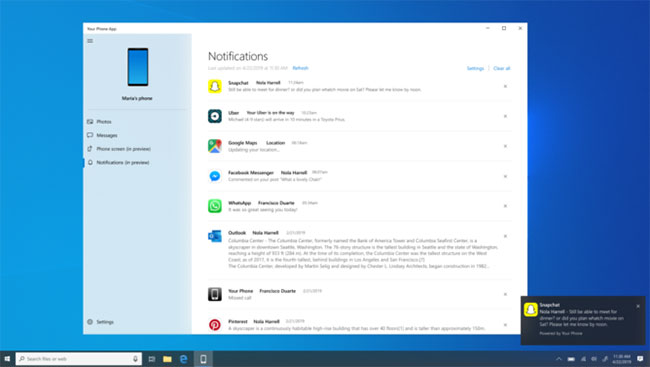
When everything is ready, your PC will start projecting app notifications on Your Phone – all synced without any noticeable lag. In case you receive messages via apps like WhatsApp, you can even reply right from your computer. Enabling this option requires additional accessibility permissions on Android, the app will prompt you on first use. Microsoft also lets you get rid of your phone’s notifications from your PC, but it doesn’t work as reliably as it should.
Calling and texting on PC
It looks great that a person’s iPhone rings and they can take the call on their Mac. You can now do that on your Windows 10 computer too. You can both receive and make calls from your PC. The companion app has a beautiful dial screen, works as you’d expect, and even syncs your contacts and call history for speed dials.
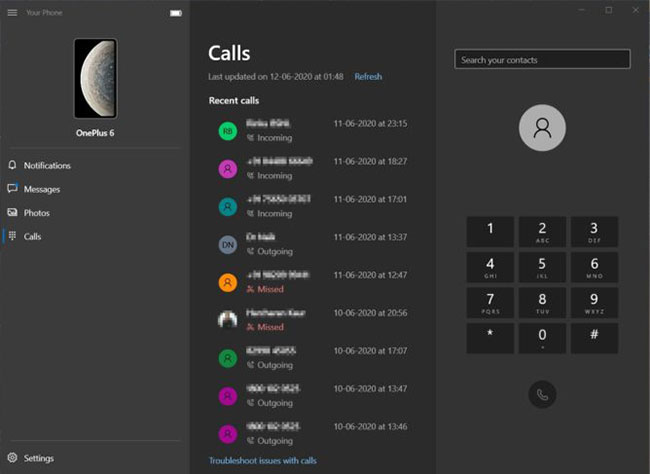
The Your Phone app routes these calls over Bluetooth, so pairing of the two devices is required for the feature to work. When setting up for the first time, you should start from section Calls Windows app, this section will first walk you through a short setup process and then send a pop-up to Your Phone asking for permissions. If this doesn’t work, you’ll need to manually pair your phone with the Windows device, which isn’t difficult but requires a few extra steps. Note that you can’t manage and delete recent call entries from your PC.
Likewise, the application also synchronizes text and multimedia messages that you have received or sent in the past 30 days. Windows PC will notify you of any incoming SMS with the option to reply or dismiss notification. You can even compose new messages right from your desktop.
Share photos instantly
As soon as you take a screenshot or click the photo on your handheld device, the Your Phone app sends them to the paired computer. There, you’ll find several ways to interact with synced photos, including sharing, saving copies, or even editing them without changing the original file.
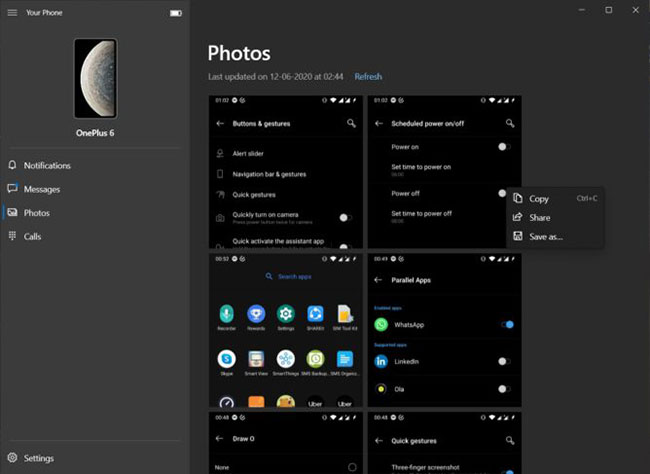
Depending on your network connection, Your Phone can sync up to 2,000 recent photos with your PC. Remember that the application does not retrieve photos from folders outside of the photo gallery and the screenshot folders. If you want to send photos from anywhere else, you can move them to a synced folder or simply email them to yourself.
Control playback
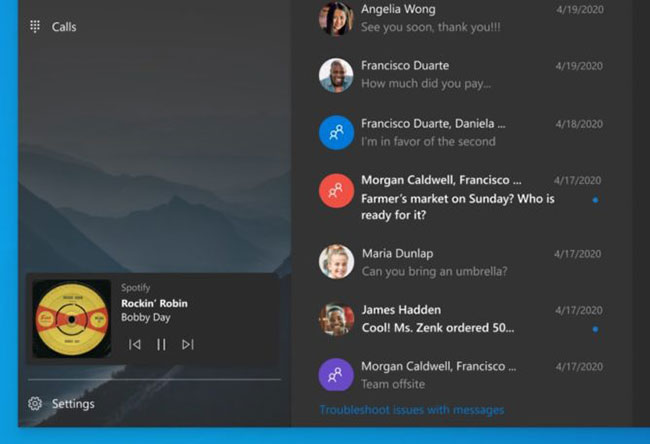
Music playback controls are the latest addition to the wide range of features that Your Phone currently supports. The idea is to let you control what songs are playing on your phone without leaving your computer screen, including local streaming and streaming apps like Spotify, Play Music, etc. audio playing on your smartphone, a mini player located in the Your Phone app’s sidebar, mimics the music app’s media control notifications. After a short trial period, this feature is currently widely rolled out and will be coming to you soon if it is not already.
Continue on PC
Although not an inherent feature of Your Phone but Continue on PC appears on your phone’s sharing screen, if you have the app installed. This allows you to send a browser tab directly from your phone to your PC, bypassing all the hassle of copying the URL and forwarding it by other manual means. Although many browsers today inherently support this cross-platform feature, Microsoft’s implementation is more open because it allows you to use any source browser. However, the destination will always be the Edge desktop browser.
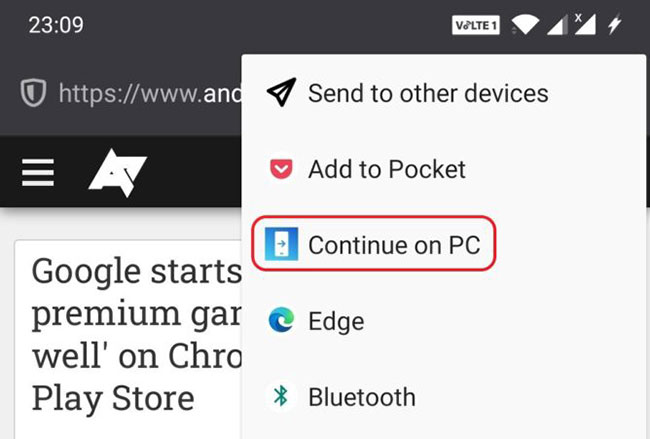
However, it’s much faster than any traditional way of moving tabs between devices. Continue on PC It is very useful when you come across an article that you want to read on a larger screen or if you are researching a topic on your mobile device and want to transfer all the documents to your work machine.
Phone Screen
There is an optimization tool that allows you to use your phone without touching it. That is Phone Screen by Your Phone.
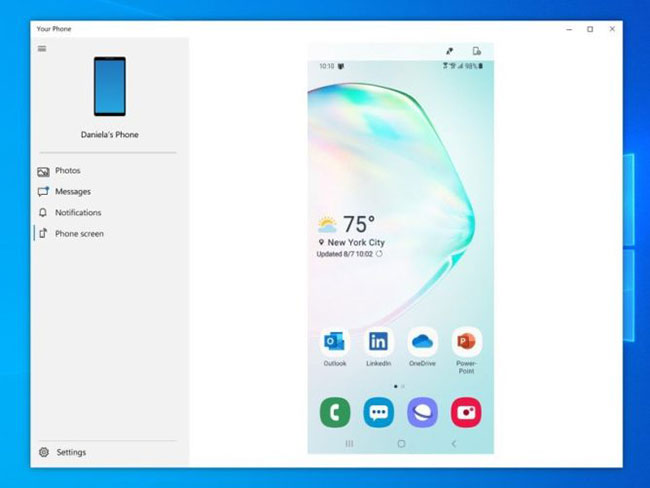
This feature essentially mirrors your phone’s screen to a connected PC, allowing you to navigate through all of your Android apps right from Windows, such as remote desktop software. Sure, there are several other solutions, but Microsoft’s feature implementation works better due to a tighter integration with Windows – other than that, it doesn’t require any additional setup.
When Phone Screen is active, you can use your mouse to simulate single touches and back gestures, and you can scroll vertically, open context menus and select text. While doing all of this on your PC, you have the option of turning your phone’s screen black to keep battery consumption low and control privacy.
The only point of note here is that Microsoft has made Phone Screen exclusive to some high-end Samsung phones and cut its access from OnePlus phones. After this revamp, the feature stopped relying on Bluetooth, which meant better stability over WiFi, but now you have fewer devices that can use it. How ironic!
Drag and drop file sharing / Copy – paste across multiple devices
Phone Screen really opened the door to many new features; One of them is file sharing by simple drag and drop. This works both ways – you can transfer data both to and from your phone using just a Windows PC. Using Phone Screen, open the file manager on your phone and select the files you want by pressing and holding; a second press and hold makes them ready to drag, then you can drop them anywhere on your PC. The same process works for library items as well.
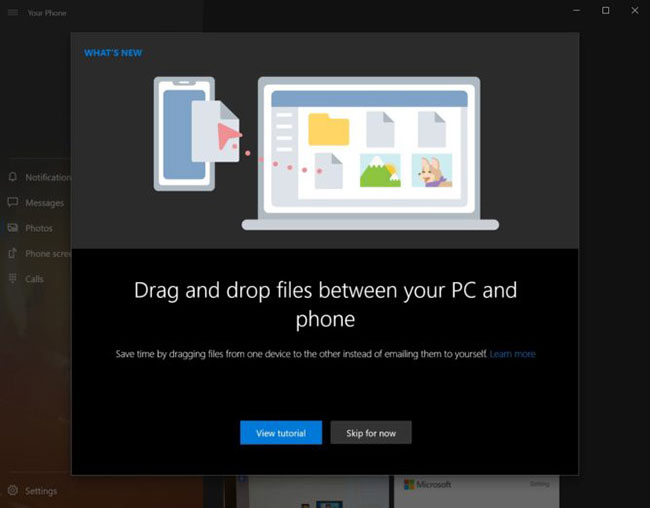
If you’re trying to move files from your PC, select all the files and drop them anywhere on the Phone Screen window. All of them will soon appear in the Downloads folder of the handset. Please note that there is a limit of 100 files per transfer and no individual item can be larger than 512MB.
But what if you just want to copy and paste some text or maybe a small photo between devices? The Your Phone app on Windows has the right tool for that. Once enabled, it allows you to copy text, such as on your phone, which will magically appear on your PC’s clipboard. You can also use it to send small pictures up to 1MB – anything larger will be resized. Remember that copying anything on one device will also record the clipboard everywhere, so make sure you don’t lose anything important.
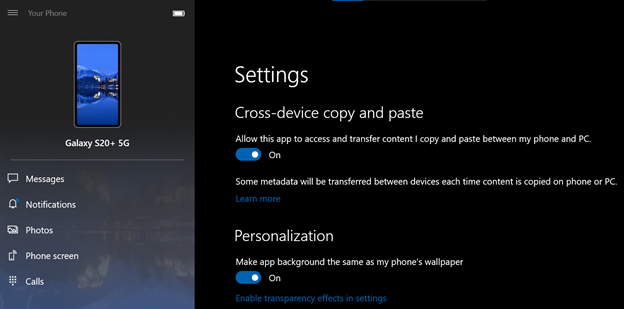
However, both of these features have only worked on some Galaxy flagships for the past few years.
The privacy aspect
Nearly everyone is concerned with privacy when almost every piece of personal data on a phone is shared with an Internet-connected PC. To address this concern, Microsoft says it uses a local connection over your WiFi network to move things between Windows and Android devices. This means that your data itself is neither traveling over the Internet nor stored on any Microsoft servers – although the company may store linked metadata.
Photos and other info you see on your PC are taken from your phone and temporarily stored in the cache. You can delete temporary files to reset them at any time. In short, that means you shouldn’t worry too much about the security aspect, as long as you’re on a trusted network and device. Just make sure that and you’ll be ready to move on.
See more:
Source link: User guide Your Phone on Windows 10
– https://techtipsnreview.com/





