NOTE: Welcome to the Knowledge Sharing Blog! If you encounter any errors during use, such as error in download link, slow loading blog, or unable to access a certain page on the blog … please notify me. via Contact page. Thanks!
All operating systems of computers today such as Windows, macOs, Ubuntu … have separate folders for each user to store documents, personal files and settings of that user account.
Usually when you want to access this folder, you will open it File Explorer up (Windows + E) and navigate to C:Users.
However, you can open this folder in a lot of different ways. And in this article I have summarized the ways open the folder Users on Windows fastest, shorten access time on Windows operating systems. Please find out the details in the article below!
Read more:
I. How to quickly open the User folder on Windows 10 operating system
Either way, I will still guide you how to open the most basic User folder first.
Perform: First you open File Explorer (Windows + E) => and go to the directory User on the drive C: follow the link C:User.

That is the most basic way, but here are the fastest ways to open the User folder on Windows 10:
Method # 1: Use the command in Windows Run
Windows Run is not an introduction anymore: D, the tool almost appears in most of my Windows tutorials on Windows tricks.
Perform: First open the Run dialog box with a key combination Windows + R on the keyboard => then enter the command %USERPROFILE% => already ENTER that’s done.
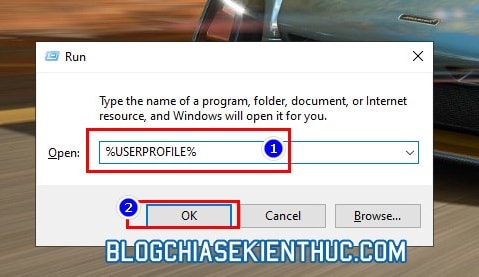
The User folder of the user currently logged on to the system will look similar to this. You can access the folders you want.
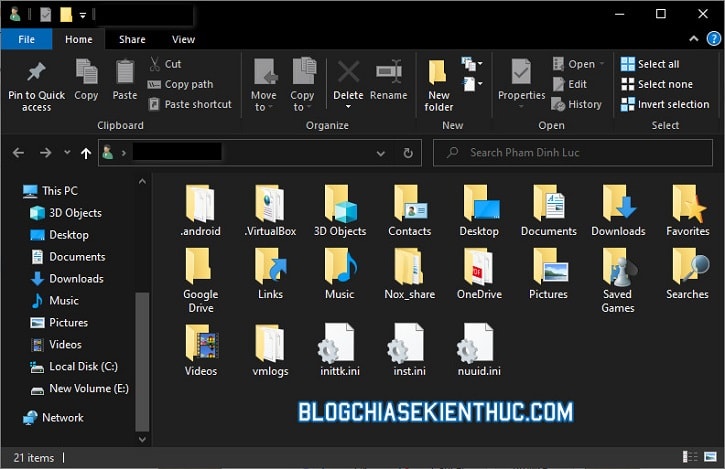
Method # 2: Use File Explorer
We’ll continue to use File Explorer the traditional way, but the steps are different!
You open File Explorer (Windows + E) up => right click on its sidebar and select Show all folders to display all the available folders Sidebar this.

A series of Folder appear, look at the top, you will immediately see a folder with the name XXX (XXX is the username / USER you are using, with the user icon on the left.
That is the directory of our user, open up will have folders and content similar to cách 1 on.
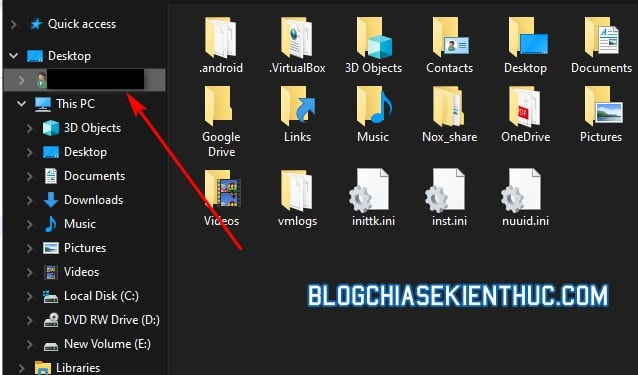
And for the next time not to search for a long time as well as to many folders messing up Sidebar File Explorer, right-click on that user’s folder and select Pin to Quick Access to Pin it to the quick access section.
Finally, right-click again Sidebar and uncheck the line Show all folders to hide all the unnecessary folders, minimize the part Sidebar Please !
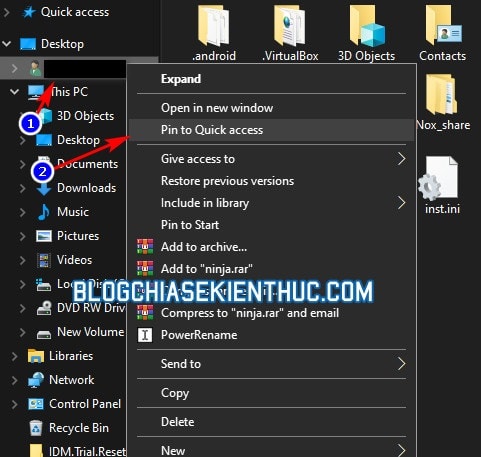
Or you can also right-click on this user folder and click Pin to Start to pin it to the Start menu.
Way # 3. Create a shortcut to access the User folder
There is also a fairly familiar way for you to bring the shortcut of the User folder to the Desktop: Right-click on the main screen => select Personalize, in the settings switch to Theme section and click on the line Desktop icons settings to open the icon settings on the home screen.
Finally, check the line User’s File => and press OK to finish bringing the shortcut of the User folder to the main screen!
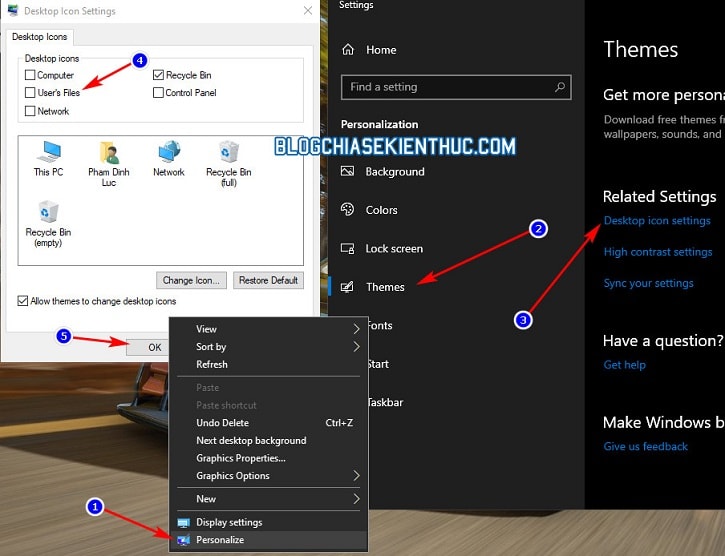
Read more: How to bring This PC (Computer) icon to the Desktop?
Or You can manually create a Shortcut for this folder, by …
You right click on the desktop, select New => select next Shortcut to create a new desktop shortcut.
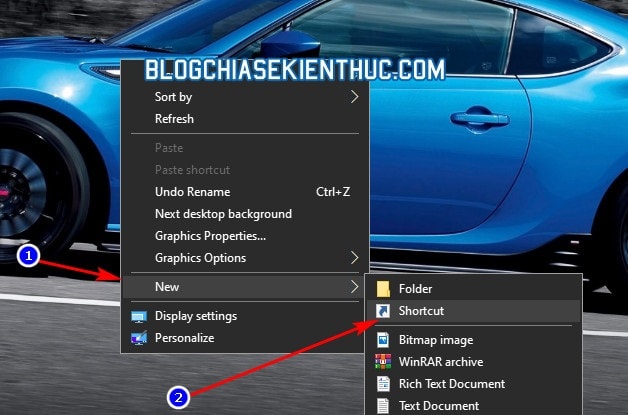
In the window Create Shortcut, umbrella Type the location of the item you enter C:Users Is enough.
If you remember to push the path of your user directory, enter enough or not is enough, then click Next.
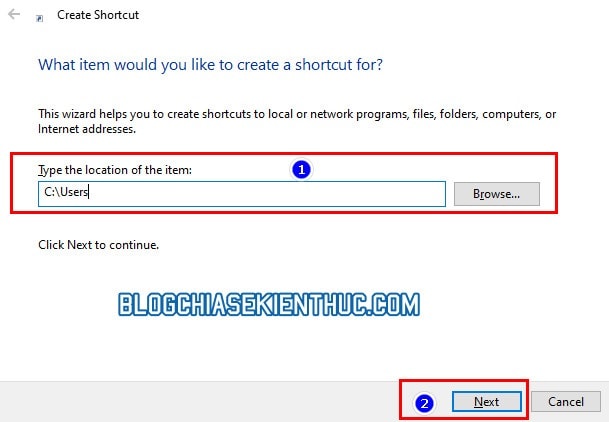
Finally, name this shortcut, whatever you name it, as long as it is easy to distinguish and matches with the naming rules in Windows.
When done, you will have an icon like this on the Desktop, when needed, just click here.
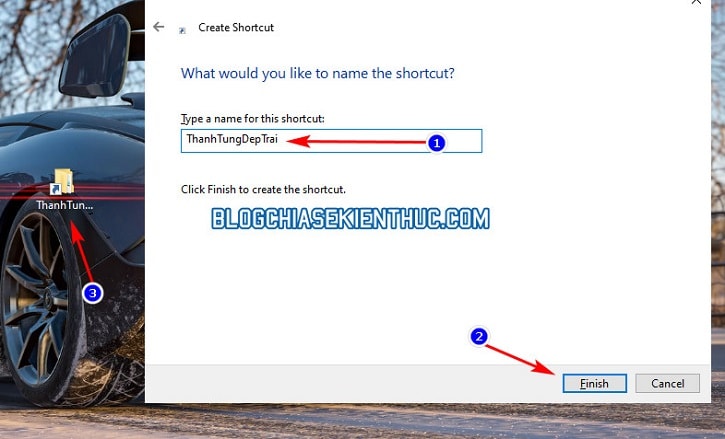
II. Epilogue
Above is the summary of 3 quickest and easiest ways for you to be Open the User folder on the Windows operating system ten.
Those are just the ways that I know, not all, so if you know any other ways, don’t forget to leave a comment below for everyone to know. Good luck !
CTV: Nguyen Thanh Tung – techtipsnreview
Note: Was this article helpful to you? Don’t forget to rate, like and share with your friends and relatives!
Source: 3 ways to open the User folder on Windows 10 fast and simple
– TechtipsnReview





