Note: Please read the article carefully before proceeding! If you encounter any errors during use, such as error in download link, slow blog loading, or unable to access a certain page on the blog … please notify me. via Contact page. Thanks!
Windows 8 and Windows 8.1 are becoming very popular with us, and of course more and more people will tend to switch from Windows XP or Windows 7 to Windows 8 / 8.1.
Similar to the article on how to install Windows 7 times before, this article techtipsnreview will guide you in detail how to install Windows 8 / 8.1 in the most detailed and easy to understand way.
#first. Tools need to prepare
#2. Some notes when installing Windows 8 / 8.1
Minimum configuration to install and use Windows 8 / 8.1 (guide to see computer configuration)
- Processor: Minimum is 1 GHz.
- RAM: Minimum 1GB for 32-bit versions and 2GB for 64-bit versions.
- Free hard disk space: Minimum of 16 GB for 32-bit version or 20 GB for 64-bit version.
- Graphics card: MicrosoftDirectX 9 graphics device with WDDM driver
Note:
You should choose the Windows 8 / 8.1 Pro version to install, or you can use the Windows 8 / 8.1 Enter version (I heard that the Enter version will limit the error of Full Disk 100% more than other versions. there: D)
If your computer has RAM <4GB, you should use the 32-bit version, if the Ram is larger than 4GB, you should use the 64-bit version. According to the MS release, 2GB you can use the 64-bit version but in fact cannot use because it will make your computer run slow.
# 3. Detailed instructions on how to install Windows 8 / 8.1
+ Step 1: After inserting the disc into the drive or plugging the USB into the computer, boot up the computer => to access BOOT MENU. (See instructions for selecting the preferred boot mode.)
Please enter the information required by the system such as:
- Laguage to install: Enter the language used, usually we will choose the language is English.
- Time and currency Format: Time format for the computer.
- Keyboard or input method: Keyboard input method.
After finishing typing, press Next to continue.

+ Step 2: Next press Install now to start the installation process.
Trivia a little bit: If after a period of using the computer unfortunately, then you can also go to this step and then click on “Repair your computer” to fix the error.

+ Step 3: Next, enter the key to install Windows 8 / 8.1. Unlike installing win 7, in this key entry, Windows 8 / 8.1 forces the user to enter a new key to press Next.
But most of the installation files (* .iso) that are shared on the network today have a built-in key to skip this step. If not, find the key and enter it.

Share Windows 8 and 8.1 installation keys
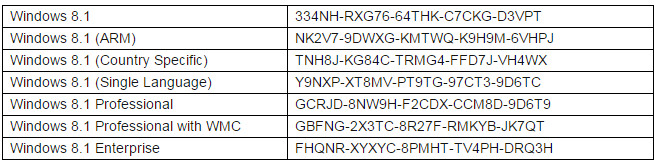
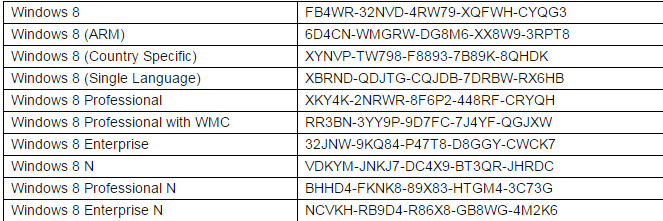
+ Step 4: Next is the terms of use, you check the box I accept the license tems => select Next

+ Step 5: In the next window, there will be 2 modes for you to choose from:
- Upprede: That is, if you are using a licensed Windows XP, you can click on it to upgrade to Windows 7 version.
- Custom (advanced): For custom installations, usually we will choose this line.
Click Custom to select custom settings.

+ Step 6: My drive is not partitioned here so I will give it back. If your computer is already divided, just select the drive you want to install and press Next
Recommended article:

If your hard drive has not yet divided, follow the instructions below. You click Drive options (advanced) to display required tools.

Click NEW for us to partition the primary drive for installation.

Enter the size of the operating system drive. For example, here I want the main partition to be 30GB, then enter 30,000 MB. Then press Apply

A bulletin board appears, click OK to agree.

Then select the partition you want to place> click Next

+ Step 8: The process of copying from the Windows 8 / 8.1 installation file to the hard drive takes place. Wait for it

+ Step 9: After a while you will switch to an interface like this, after the installation is finished, your computer will be restarted. And your next job is to continue waiting ?

+ Step 10: Next you will come to the settings as username, choose the color code you like => press Next to continue.

+ Step 11: Here you can choose Customize to customize the settings, or tap Use express settings for quick installation.

+ Step 12: Next, Windows 8 / 8.1 will ask you to enter your Windows Live ID account to use. To ignore this feature, click on the item Sign in without a Micorosoft account
Note: If you want to link with your Microsoft account and an internet-connected computer, at this step, please sign in to your Microsoft account.

+ Step 13: Next you choose Local Account

Fill in the relevant fields.
- User name: User name
- Password: Password to access your computer.
- Reenter password: Confirm password again.
- Password hint: Enter a word or phrase to recall the password.
Note: If you do not want to set Password for windows, you can skip entering pass => click finish to finish the process.

+ Step 14: The next window is a picture of instructions, you will wait a moment to complete the installation.

OK, in the interface of Windows 8 / 8.1 already. Pretty new compared to previous versions, right ?

This is the Windows 8 desktop.

Windows 8 installation is complete, now you can use Windows 8 in a very delicious way. You can refer to the article: Things to do right after reinstalling Windows (✔)
# 4. Epilogue
Okey, article Windows 8 / 8.1 installation instructions The content is short but the images are too long so it feels a bit long ?
The following article I will guide some tips when using Windows 8 / 8.1 for the newber. Hope the article will be useful to you.
Kien Nguyen – techtipsnreview
Note: Was this article helpful to you? Don’t forget to rate, like and share with your friends and relatives!
Source: Instructions on how to install Windows 8 / 8.1 in detail with pictures (easy to understand)
– TechtipsnReview





