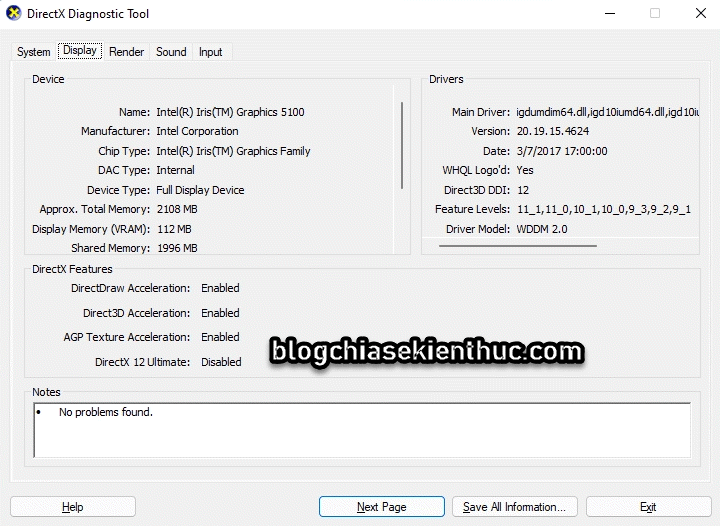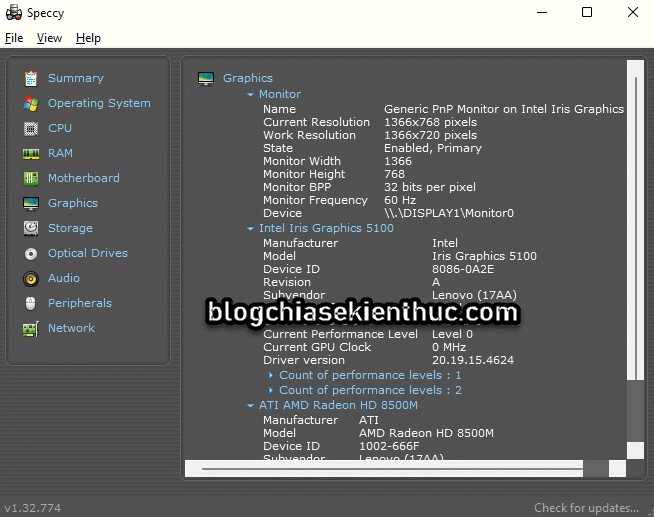On the blog, there is an article to share about software that supports computer hardware testing, have you read that article?
For more complete and detailed information related to video cards (graphics cards), in this article I will share with you 8 more effective ways to do this easily. than.
I will do it on the latest Windows 11, you guys know what the purpose is, mainly to find the right driver for your computer’s video card.
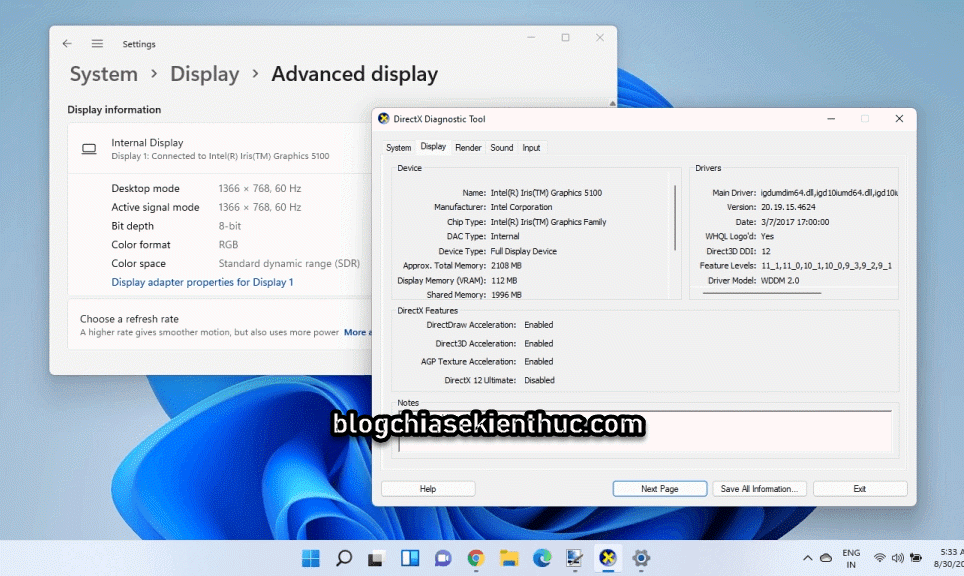
#first. Check through the System . section
To see detailed information about the graphics card available on your computer, you can look in the advanced display settings included in Windows 11.
Perform:
You press the key combination Windows + I to open Windows Settings => then select System (System) => and select Display (Display)
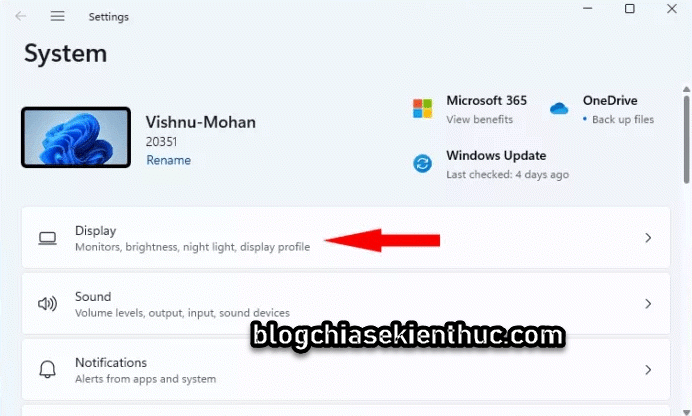
You scroll down and click on the option Advanced display (Advanced display) in the section Related settings (Settings related).
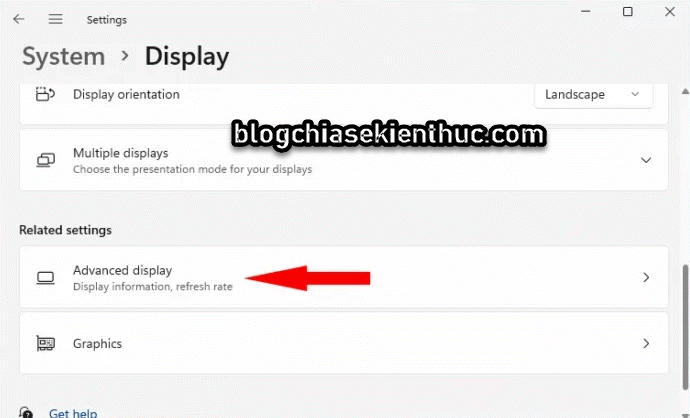
Okay, in the Display information => please click on the link Display adapter properties for Display 1
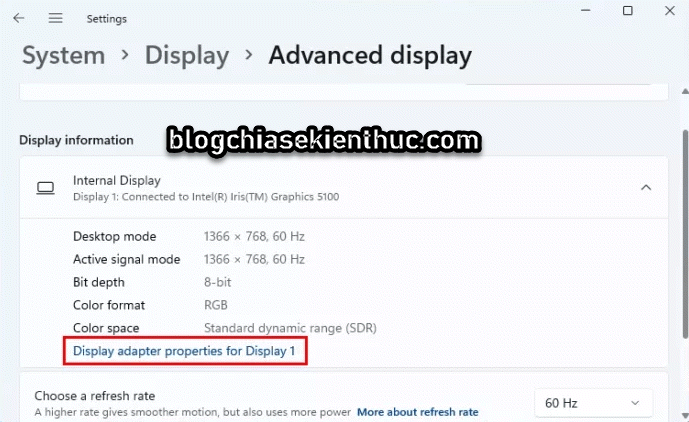
At this point, a new window will appear. Here will display information about your graphics card.
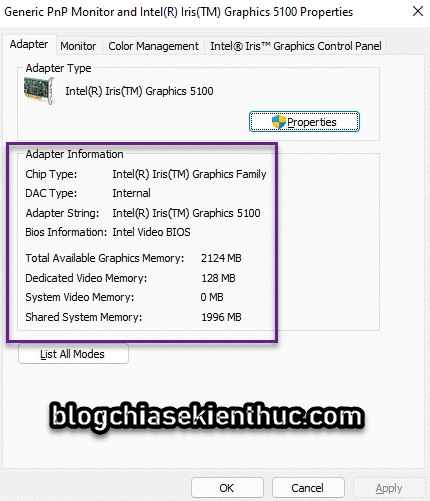
#2. View graphics card information on Windows 11 with the command msinfo32
Well, this way you can quickly see the information of the graphics card you are using.
Perform: Open the Run dialog box (Windows + R) => then enter the command msinfo32 => then press OK.
=> Okay, at tab Components => you access the section Dispaly as shown below. Now the right column will appear information related to your graphics card.
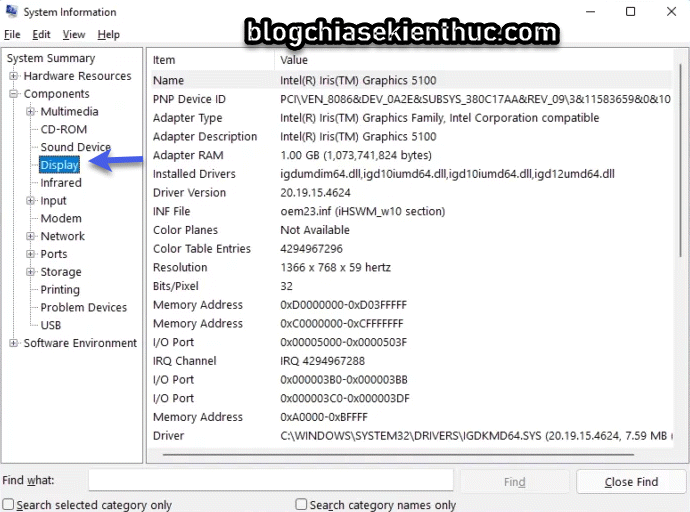
#3. Check graphics card information through Task Manager
Task Manager is a tool that is too familiar to Windows users in general. And I don’t need to say too much about this tool anymore, right 🙂
Perform: You press the key combination CTRL + SHIFT + ESC to open Task Manager => then you switch to tab Performance.
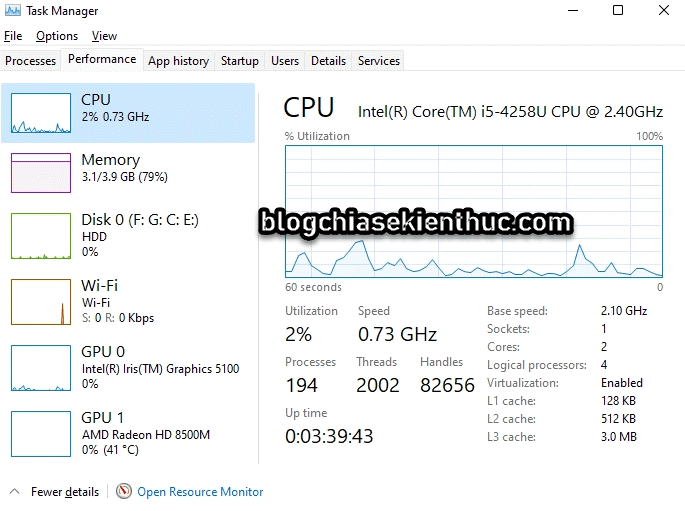
Next, click on the tab GPU 1 as shown below => now the information related to the computer’s graphics card will appear.
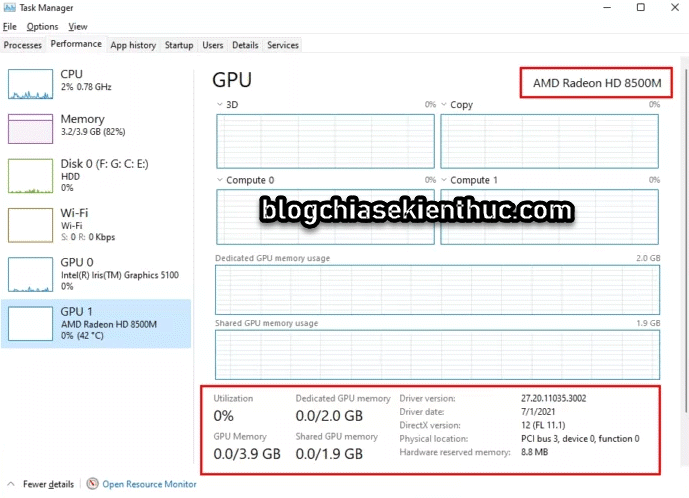
#4. View detailed graphics card information through Device Manager
Another very familiar way is through Device Manager. To open Device Manager, you can search with the keyword Device Manager through Windows Search (Windows + S).
Or is that you can open the Run dialog box (Windows + R) => then enter the command devmgmt.msc => and press Enter. Then expand the Display adapters => identify the graphics card you are using.
Eg like here is the card AMD Radeon HD 8500M Hey guys.
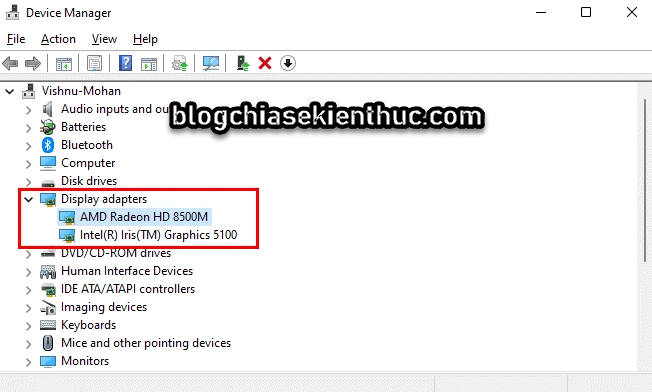
To view detailed information is simple, you double click on the line AMD Radeon HD 8500M is to be,
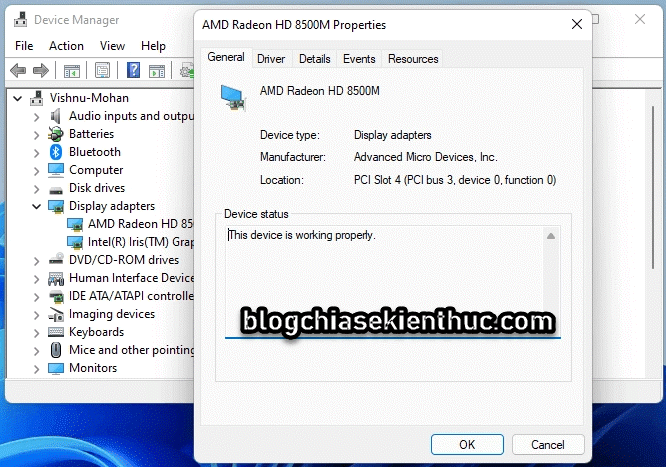
#5. Check the video card information with the tool DirectX
It is still using the command in the Run dialog box, you open the Run dialog => then use the command dxdiag => press Enter => press Yes if asked. Next, click on the tab Display => you will see information about the graphics card.
#6. Using commands in CMD
In addition to the above ways, you can use the command in the CMD command line window. You open up the CMD command line window. Then use the following command:
wmic path win32_VideoController get name
Or
wmic path win32_VideoController get name, videoarchitecture, deviceID, adapterram
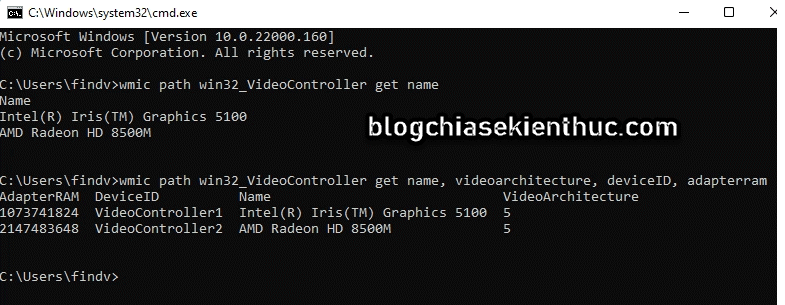
#7. Use a command in PowerShell to view GPU information
Similar to the CMD command line window, for Windows PowerShell, we also have separate commands to view GPU information. You do the following:
You press the combination Windows + S to open Windows Search => then search with keywords powershell => and right click Windows PowerShell in the results that appear => and select Run as administrator.
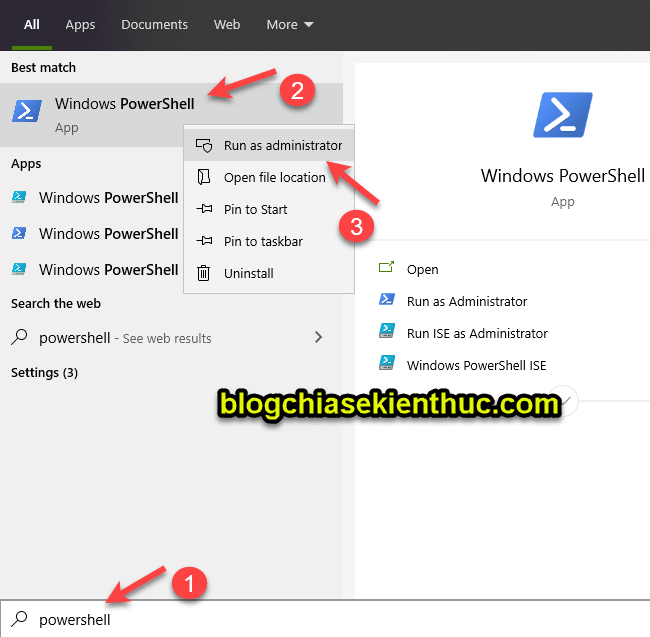
Okay, then you use the command below to see detailed information about the graphics card:
Get-WmiObject win32_VideoController
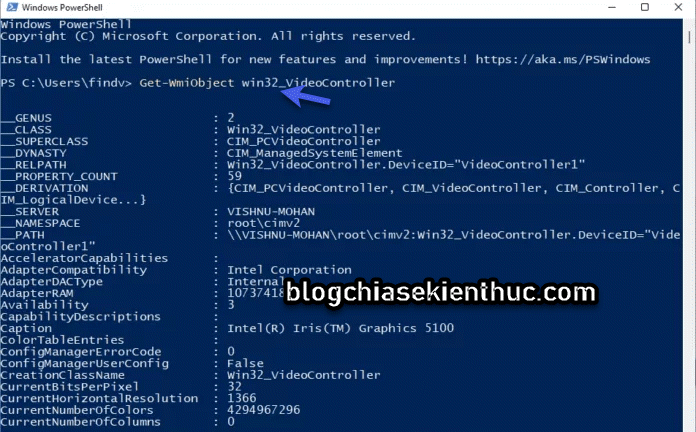
#8. Using Speccy software
Another very simple way is to use the software to check, with the software, you can see more detailed information. Moreover, in addition to the GPU, you can also see the information of RAM, CPU, hard drive, Mainboard .. more.
Maybe you will like: 5 software to view computer hardware information Laptop and PC
#9. Epilogue
Well, here are 8 simple and effective ways to help you View information of graphics card on Windows 11. That said, you can apply the above methods to almost any version of Windows, Windows 10 or Windows 7 can also apply the same.
Hope this article will be useful to you, good luck!
Kien Nguyen – techtipsnreview
Note: Was this article helpful to you? Don’t forget to rate the article, like and share it with your friends and family!
Source: 8 ways to check and view graphics card information on Windows 11
– TechtipsnReview