NOTE: Welcome to the Knowledge Sharing Blog! If you encounter any errors during use, such as error in download link, slow loading blog, or unable to access a certain page on the blog … please notify me via Contact page. Thanks!
Just like the Terminal on MacOS or Linux, Windows comes equipped with a command line window called Command Prompt or as we often call it windows cmd, to help users perform hidden tasks and commands that are normally inaccessible.
And when it comes to how to open Command Prompt (CMD), many of you will definitely think of how to open the Run dialog box and type cmd, or open from the Search box of Windows, right …
OK! Today I will summarize for you 9 ways to open CMD on Windows!
Summary of ways to open CMD windows on Windows 10

1. Open a CMD window using the Run dialog box
Quite a lot of people use this method, you do the following: Press the key combination Windows + R to open the Run dialog box. At the box Open you enter the command cmd => press Enter to perform.
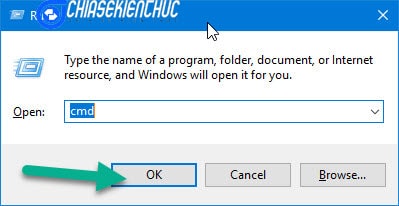
Ok, the CMD window has been opened. This way does not open CMD as administrator!
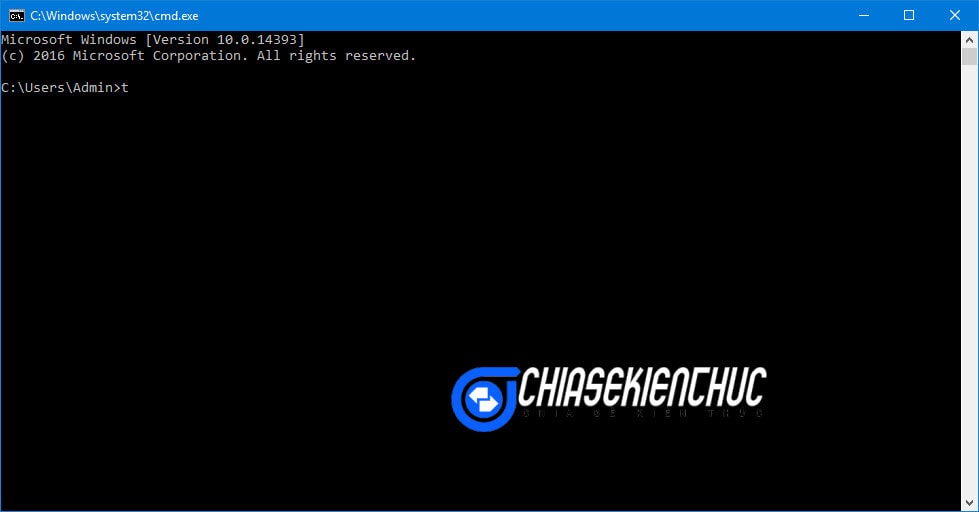
Perform: You press the key combination Windows + X, here you can open a CMD as Admin.
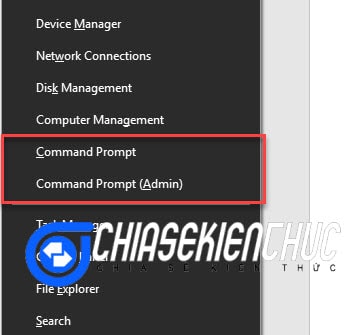
If you just see Windows Power Shell Then you take one more step that is to right-click the bar Taskbar => select Taskbar Properties.
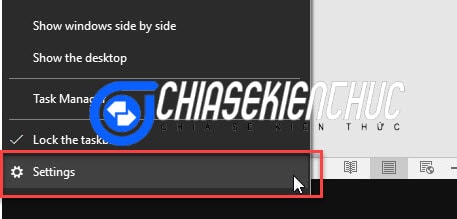
You Turn Off the section Replace Command Prompt with Windows Powershell in the menu when I right-click the Start button or Windows + X Go is okay.
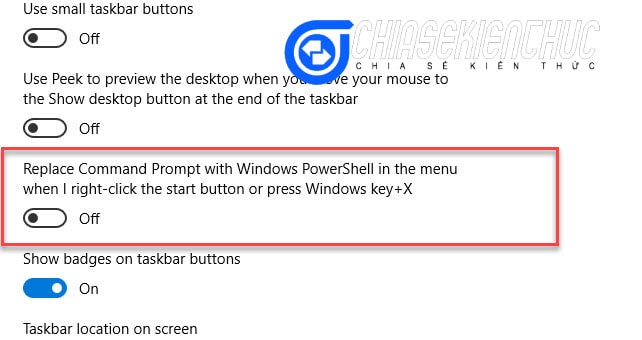
Now press the key combination again Windows + X To check it again, there’s definitely
3. Open CMD through Windows Search
It’s easy, you open the box Search Up by clicking the Cortana icon in the Taskbar or pressing a key combination Windows + S => type the command CMD will appear immediately.
Here you can open cmd as administrator by right-clicking and selecting Run as administrator.
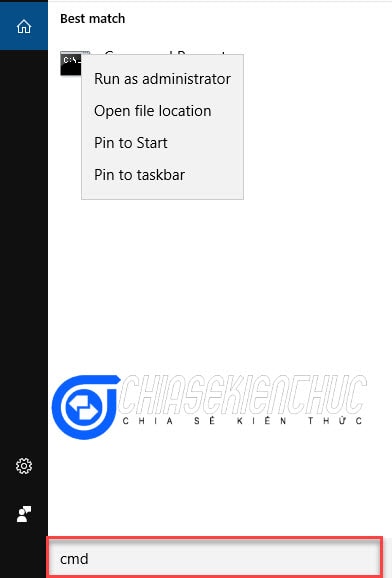
4. Open CMD through Task Manager
Perform: Open up Task Manager (you can use a key combination CTRL + SHIFT + ESC or CTRL + ALT + DEL) as usual.
Click to select File => then hold down the key CTRL and choose Run new task… Immediately the CMD Admin window will be opened.
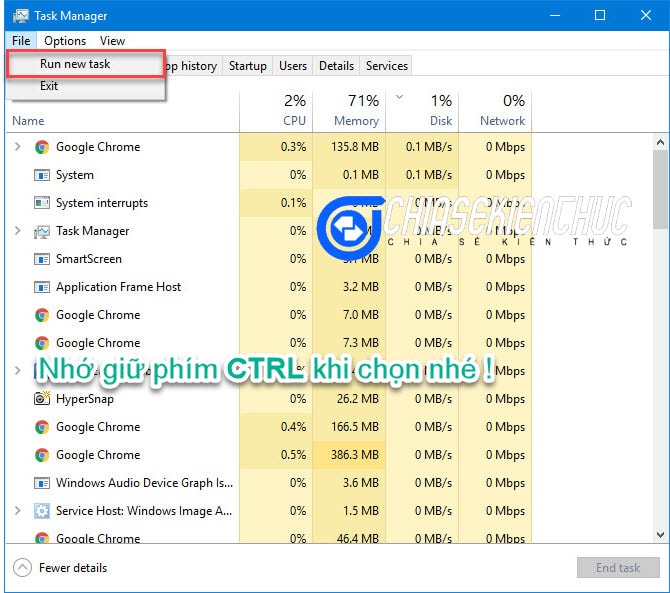
And here the CMD window. I also just know this way ?
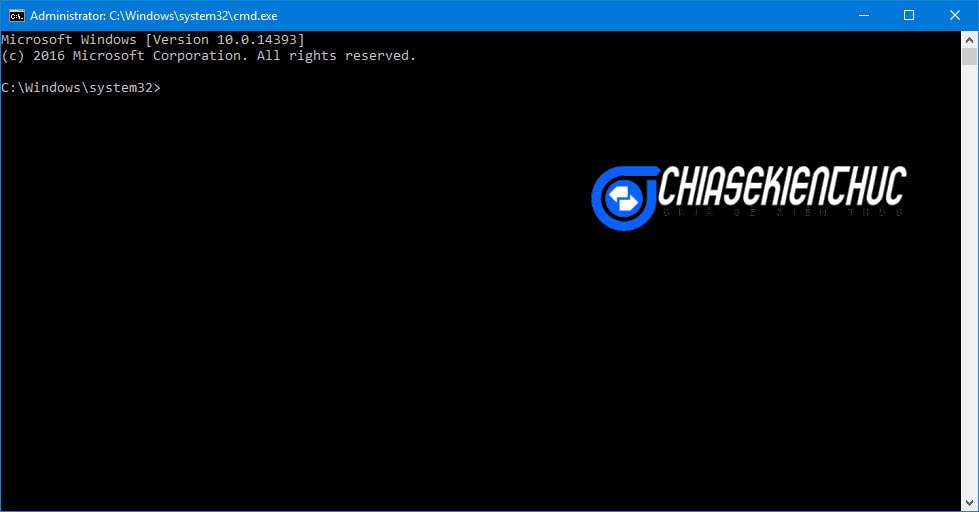
5. Open the CMD window through the Address of any folder
You guys go to any directory => enter keywords cmd in the address box => click Enter will open a CMD window immediately.
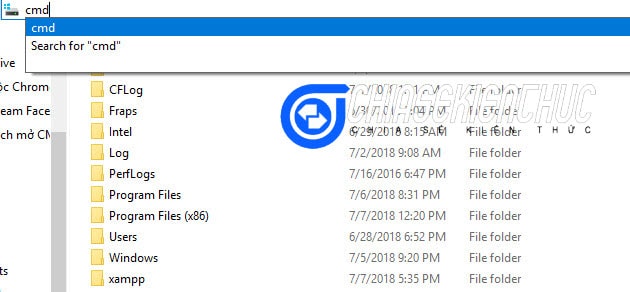
6. Also open through File Explorer mail
This method works for older versions of Windows 10, and Windows 10 versions 1703 or later does not apply.
You guys open Windows Explorer out by pressing the key combination Windows + E => Click on File in the left corner of the screen and you will see the text Open Command Prompt home.
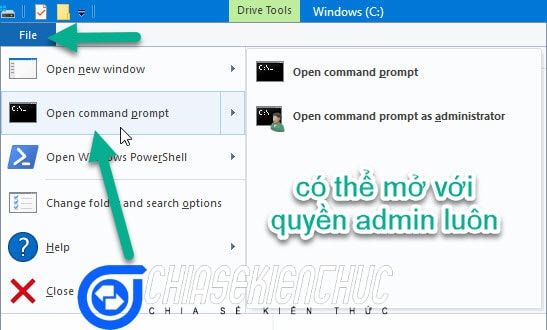
7. Open CMD through Start button
Access the menu Start => select All Apps => scroll down and navigate to the folder Windows System => select Command Prompt to open CMD.

8. Open CMD by going straight to the System32 folder
Open Windows Explorer, go to the following path:
C: Windows System32
This is the folder containing the files cmd.exe. Double-click cmd.exe or right-click the file cmd.exe to choose run as Admin.
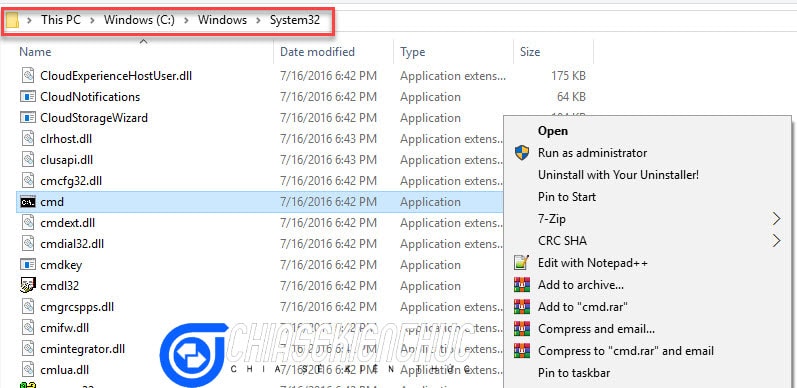
9. Create a Shortcut to run CMD
This way is quite simple and the admin also guides on the blog. Right-click on the desktop and select New => select Shortcut.
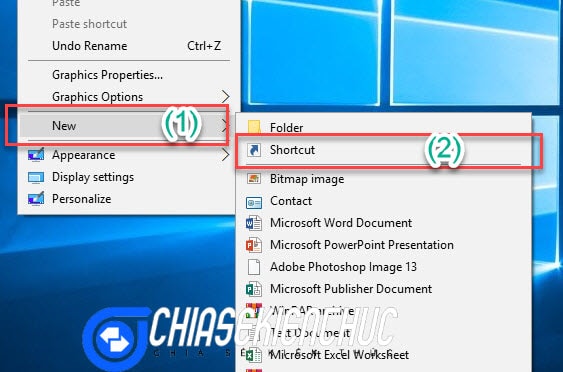
In the address field, you type in cmd.exe => then press Next
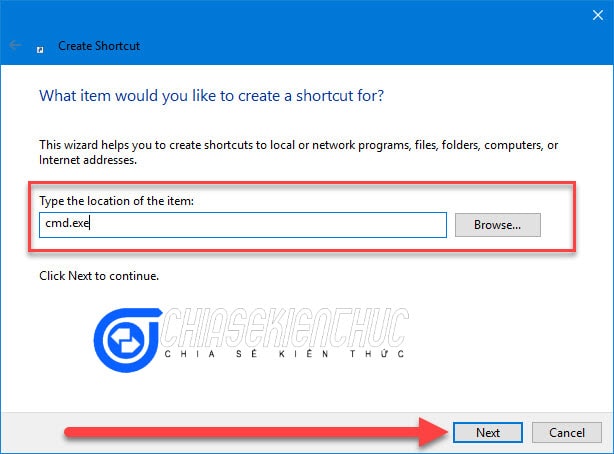
How you name as you like => then press Finish to finish.

To always run CMD as Admin, right click Shortcut just created => select Properties.
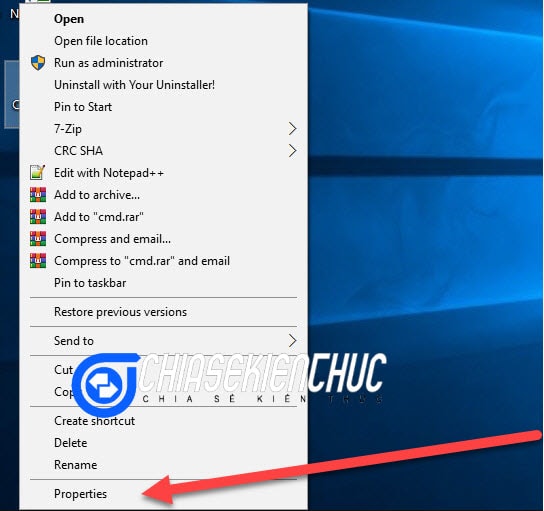
Select section Advanced …
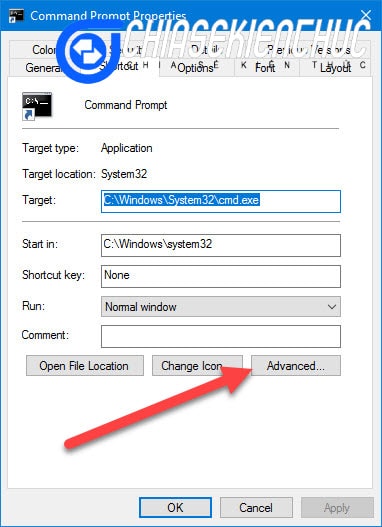
Checkmark Run as administrator so that the CMD window is always running with Admin => click OK.
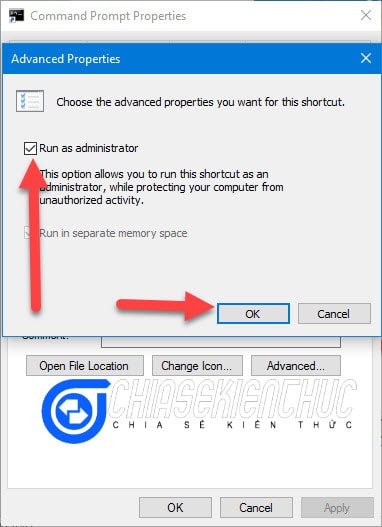
And from now on, when you open a cmd, you just need to double click on the Shortcut to open the CMD as administrator, fast and convenient.
Read more:
Epilogue
Above are 9 How to open a CMD window on Windows 10 that I find out. And if you are familiar with any method then just use it, as long as it feels convenient and fast for me.
This article I wrote to share more knowledge for you, so you can know that there are still many ways to open the Command Prompt window, not just a few ways but still using nowhere. .
Hope the above article will help you. Good luck !
CTV: Luc Pham – techtipsnreview
Note: Was this article helpful to you? Don’t forget to rate, like and share with your friends and relatives!
Source: 9 ways to open CMD (Command Prompt) on Windows 10
– TechtipsnReview





