The next article I would like to introduce and guide you is how to display the first and last name of any person when entering the correct code their.
With this trick, you can apply it to many cases. You can manage the list of students, students, or the list of officials and employees, officials, etc. in an extremely efficient and professional manner. I take an example like this for you to understand, you have a list of about 300 employees, now you want to find information about an employee in this list, what will you do?
Usually, many people will immediately think of a quick way to search that is to use a key combination Ctrl + F and enter the name of the person you want to find and you’re done, right? This is also a good way, but if in that list there are many employees with the same name, you will have to waste time checking other information such as year of birth, hometown, etc.
That’s why we need a better solution. Well, the solution is to assign each employee a code. And when we enter the code, the employee’s information is immediately output. I think this is a very useful way to manage employees and search for that employee’s name.
Read more:
How to set up automatic display of first and last name when entering code in Excel?
For example, I will have a table like the image below.
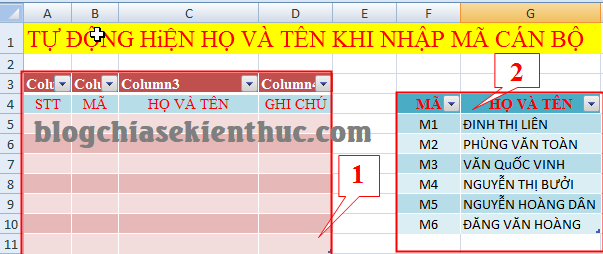
Perform:
+ Step 1: You put the mouse pointer on the column HỌ VÀ TÊN (3) as shown below, then enter the formula: =IF(B5=””,””,VLOOKUP(B5,$F$5:$G$10,2,0)) (4) => press Enter
In there:
B5is the staff code column in the table 1 that I just selected.F5is the staff code column in table 2G10is column FIRST AND LAST NAME in table number 2- And use the character
$(called dollar sign to freeze column or row in Excel application)
+ Step 2: You select the entire (highlighted) two columns MÃ and column HỌ VÀ TÊN (5) to make cell reference data for the formula(4).
+ Step 3: You put the mouse pointer on the cell where you entered the formula just now (3) and drag down in the direction of the arrow(6) to copy the formula.
Note: Copying formulas is too simple, this is a basic knowledge in Excel and is used very often. If you do not know, please see the tutorial on how to copy formulas in Excel (for your reference). 2 . away in that post).
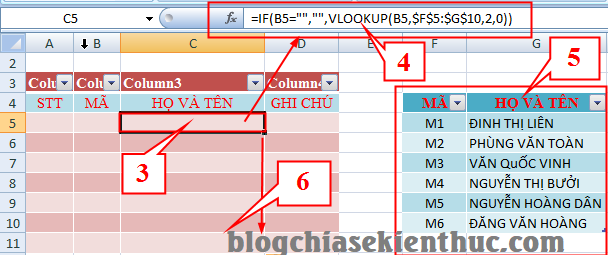
+ Step 4: At this point, the work is almost done.
And here is your result after completing the tutorial above, for example: You type the code M1 into the column MÃ in figure 2 and Enter => you will see in the column HỌ VÀ TÊN In picture 2, the words . appear ĐINH THỊ LIÊN right!

Epilogue
OK, so I just finished the tutorial for you guys how to display the first and last name when entering the correct code staff/students.. in Excel already.
This is a pretty useful trick at work, you can apply it to shorten your working time as well as increase your Lever when working with Excel, and don’t forget to visit the Excel self-study column to know. More new knowledge.
CTV: Kieu HOA MINH – techtipsnreview
Note: Was this article helpful to you? Don’t forget to rate the article, like and share it with your friends and family!
Source: Automatically show Full Name when entering employee code, student.. in Excel
– TechtipsnReview


