- Fix iPhone cannot connect to Wifi on iOS 8
- iPhone does not recognize Wifi by itself, fix iPhone error that does not automatically recognize Wifi hotspot
- Fix iPhone cannot connect to Wifi on iOS 10.2
- Fix, fix FaceTime error not connecting on iPhone
- Lumia has Wifi error, Winphone has Wifi connection but cannot connect to the network
WIFI is an indispensable function on smartphones in general and iPhone phones in particular. Frequently encountering the error that iPhone 11 does not automatically connect to wifi, iPhone 11 does not automatically recognize the connected wifi will cause a lot of inconvenience to users during the use and experience of the device. This error can occur due to reasons such as: The wifi access point that needs to be connected has changed its password, standing too far from the wifi transmitter modem, the wifi access point’s internet network is very weak…
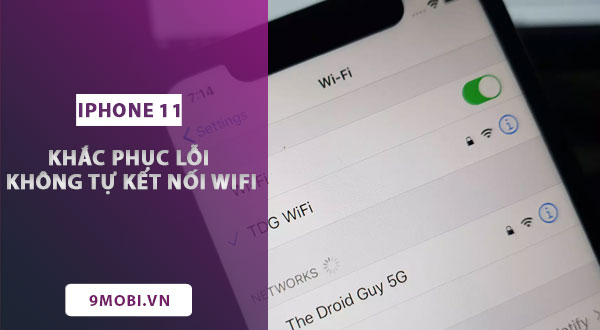
8 ways to fix iPhone 11 that won’t automatically recognize connected wifi
Fix iPhone 11 not connecting to wifi by itself.
Method 1: Turn off and turn on wifi function again
In case iPhone 11 does not connect to wifi on its own, the first and simplest way is to turn off and turn on this function on the device. To do this, you have 2 ways
+ Swipe the screen from top to bottom -> Select the wifi icon on to turn off -> Tap the Wifi icon again to turn it back on.
+ Open function Settings (Settings) ->WIFI ->Move the dot to the left to turn off -> Wait a few seconds after that move the dot to the right to turn it back on.
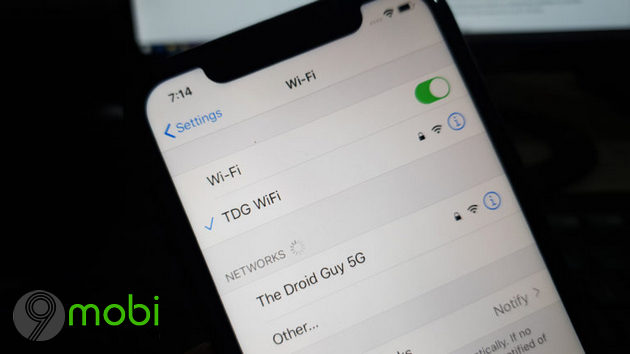
When turning off and on again this function but iPhone 11 still does not connect to wifi by itself, you continue to follow method 2 below.
Method 2: Power off and restart iPhone 11.
Restarting the phone is a way for you to quickly fix unexpected errors on the phone, and with iPhone 11, this method is not an exception when you want to fix the iPhone 11 error that does not close by itself. wifi connection.
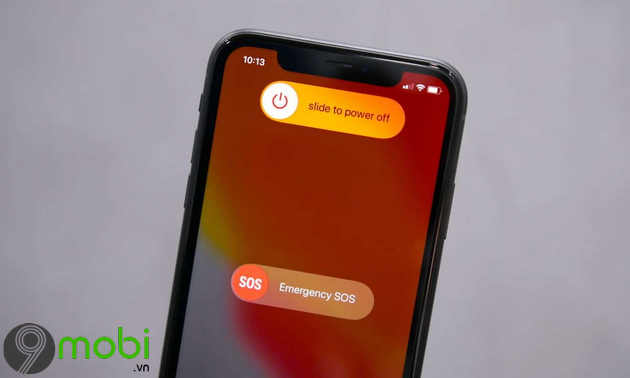
Method 3: Enable automatic wifi connection.
Failing to connect to wifi on your iPhone 11 may be because you or someone using your device has accidentally turned off the auto-connect function of that access point. Therefore, you need to enable this function again if you want to automatically connect to the wifi hotspot next time. You operate: Settings (Settings) ->Wi-Fi ->Select wifi hotspot need to enter but currently does not automatically connect -> Activate the function Auto-Join by dragging the dot to the right.
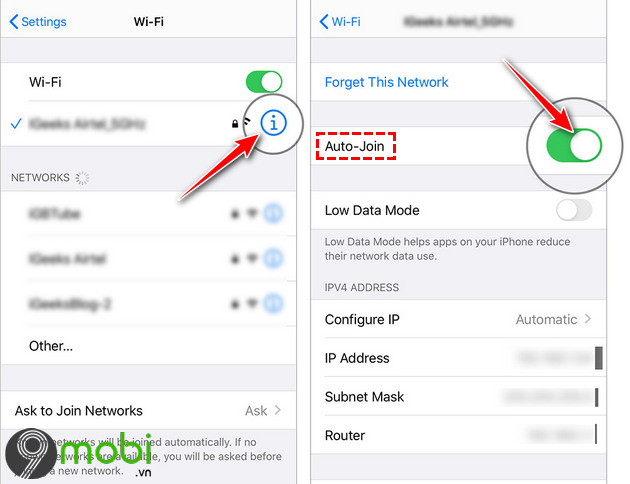
Method 4: Delete the currently connected Wifi network and re-login the password.
Step 1: Open Settings (Settings) on iPhone 11 -> Select function WIFI.
Step 2: Select the wifi hotspot that does not automatically connect -> Click Forget This Network (Forget This Network) . 1 message will then be displayed, click Forget (Forget) to confirm delete this accessed wifi network.
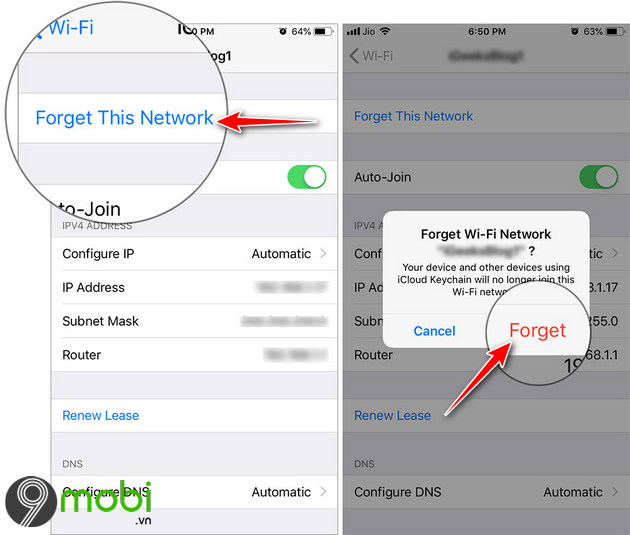
Step 3: Find the wifi network you need to access and then enter the password to reconnect. The error iPhone 11 does not connect to wifi on its own will be fixed soon after.
Method 5: Reset network settings.
Some network settings that you set up on your iPhone 11 recently can create some conflicts in the system and lead to the problem you are experiencing above. In this case, resetting network settings will erase all cache data and other network related DHCP settings and the lack of wifi connection on iPhone 11 will probably be fixed. You operate:
Settings (Settings ) ->General Settings (General) ->Reset (Reset ) ->Reset Network Settings (Reset Network Settings) -> Enter Password (If there is a request message) -> Select next Reset Network Settings (Reset Network Settings) again to confirm.
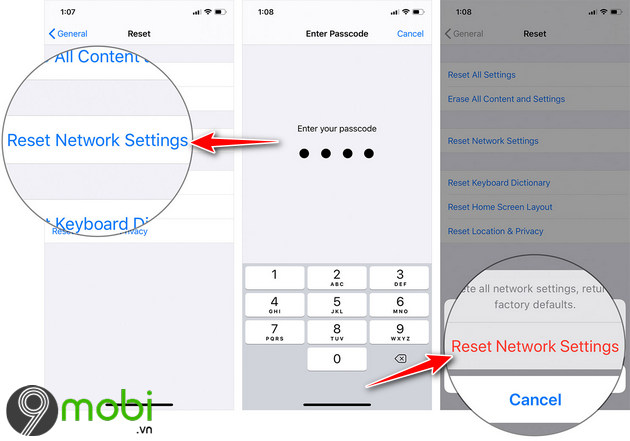
Method 6: Update to the new version.
Apple’s new iOS updates regularly patch bugs and fix issues that exist in older versions. In case the iPhone 11 error does not connect to wifi by itself, updating to the new version will be a very optimal solution. To check if there is a new version for your iPhone 11 device, do the following: Settings (Settings) ->General (General) ->Software Update (Software Update).
Method 7: Restore iPhone 11 factory settings.
After performing the above steps, but the error of not connecting to wifi on your iPhone 11 is still not fixed, factory resetting your iPhone 11 is the right solution at this time. All data such as: Applications, files, images, videos, settings… on the device will be erased and returned to the original iPhone 11 as it was at the factory. To do this, you do: Settings (Settings) ->General Settings (General) ->Reset (Reset) ->Reset All Settings.
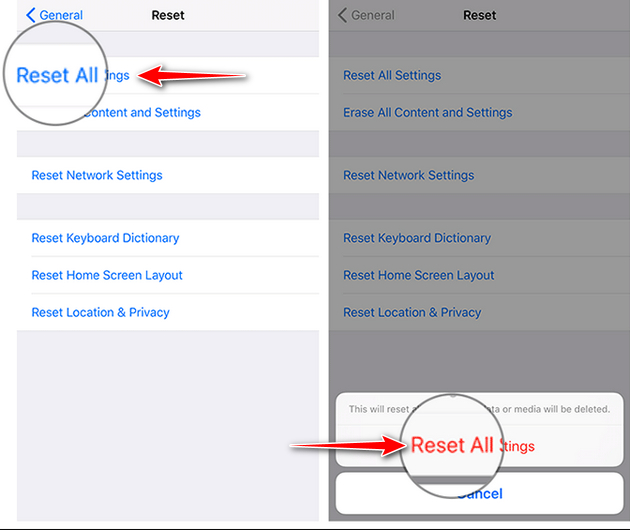
Method 8: Some other ways to fix it.
+ Don’t be near the wifi transmitter: Standing too far from the wifi transmitter is also the reason why your iPhone 11 can’t connect to the access point by itself.
+ Re-enter the new password: Most likely the wifi hotspot you need to connect to, the owner has changed the password, which should lead to the above problem.
https://9mobi.vn/sua-loi-iphone-11-khong-tu-ket-noi-wifi-26232n.aspx
Above is the guide of 9Mobi.vn to show you how to fix iPhone 11 error that does not connect to wifi by itself. Besides, you can refer to how Fix iPhone error that cannot connect to Wifi for more solutions.
Source: Fix iPhone 11 not connecting to wifi by itself
– TechtipsnReview





