Have you ever put on headphones, tried to play an audio file on your Windows 10 computer, but the sound disappeared for a few seconds? While it may seem like this is a problem of your own, the reality is that many users are also experiencing the same error.
Fortunately, you can fix this problem with the ways that Quantrimang.com suggests below!.
1. Run Windows Audio Troubleshooter
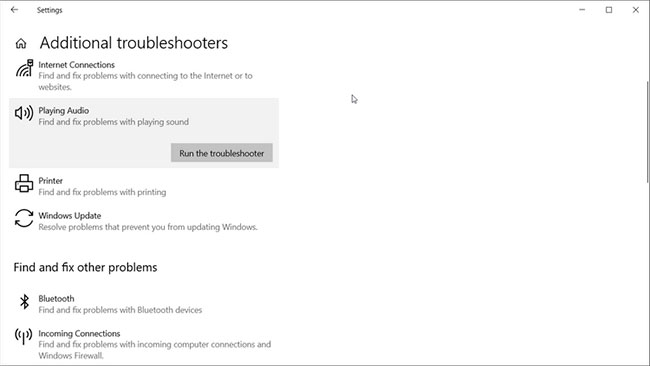
Windows 10 comes with a dedicated audio troubleshooter that you can access from Settings. Run the troubleshooter and it will automatically find and fix audio-related problems for you.
To run the Windows sound troubleshooter:
B1: Press Windows + I to open Settings. Then go to section Update & Security.
B2: In the left pane, open tab Troubleshoot. Then in the right pane, scroll down and check if there is a troubleshooter available. If not, click Additional troubleshooters.
B3: In the window Additional troubleshooters appears, click option Play audio.
B4: Click Run the troubleshooter to launch the Windows sound troubleshooter. It will immediately scan the system for potential audio problems.
B5: If you have multiple audio devices connected, select the affected device and click Next.
B6: Follow the on-screen instructions and apply any of the suggested fixes. Once applied, connect the device and check if the problem of automatic volume up/down in Windows is resolved.
2. Turn off effects and sound enhancement options
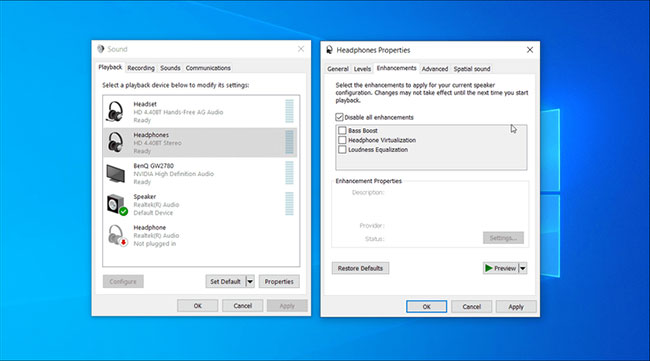
Realtek audio driver comes with enhanced features added. It allows you to fine-tune bass enhancement, headphone virtualization, and volume equalization options. However, these enhancements can cause the system volume to change without user intervention.
Turning off all such enhancements can help with volume related problems on your system.
To disable audio enhancement features:
B1: Right-click the speaker icon on the taskbar (in the bottom right corner) and select Sounds.
B2: In the window Sound, open tab Playback.
B3: Locate and right-click the affected device such as a headset and select Properties.
B4: In the window Properties, open tab Enhancement. Check box Disable all enhancements.
B5: Click Apply > OK to save the changes.
B6: Reconnect the headset to the computer and check if there is any improvement.
3. Disable automatic communication
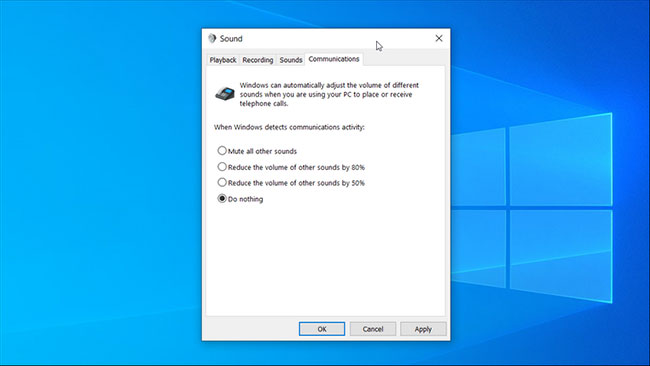
By default, Windows is configured to adjust the volume of different sounds when you receive or make phone calls. This handy feature can also cause your system to misinterpret incoming audio connections.
You can disable the communication activity option in Sound to prevent Windows from changing the system volume. Here’s how to do it.
B1: Press Windows + CHEAP to open Run. Import mmsys.cpl and click OK.
B2: In the window Sound, open tab Communications.
B3: Choose Do nothing and click Apply > OK to save the changes. That will disable communication activity detection on Windows systems.
While effective, this is only an alternative. However, if you don’t use your system to receive or make calls, you won’t be affected much.
4. Check for hardware conflicts and third-party apps
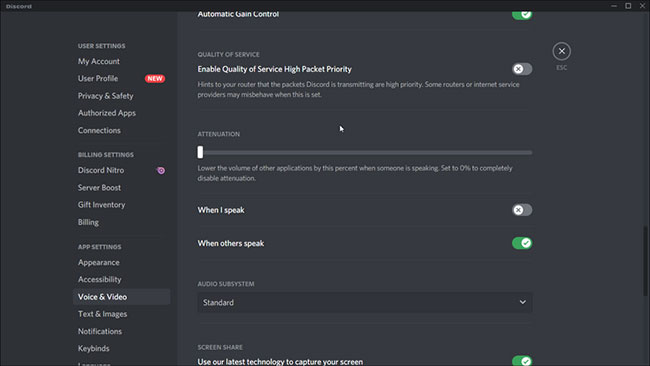
Armory Crate by Asus and Discord are some popular apps that can change your sound settings. Close all third-party applications you may be running and check if the sound continues to change.
Open Asus Armory Crate and delete all apps associated with your profile.
Above Discord, go Settings and open tab Voice and Video. Next, scroll down to the section Attenuation and drag the slider to 0% to turn off the feature.
Also, check the peripherals for hardware problems. Faulty devices, like a wireless mouse or headset adapter, can also cause this problem.
5. Update the audio device driver in Device Manager
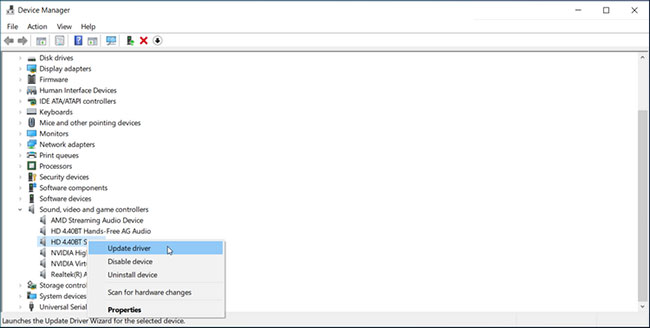
Outdated or damaged audio device drivers can cause the audio control system to malfunction. If you think the problem is caused by a driver error, you can update it from Device Manager.
To update the audio device driver:
B1: Press Windows + CHEAP to open Run, import devmgmt.msc and click OK to open Device Manager.
B2: In Device Manager, please expand the section Sound, video, and game controllers. It will display a list of audio devices installed on the system.
B3: Next, right click on the affected audio device and select Update Driver.
B4: Select option Search automatically for the drivers. Windows will scan for available new drivers and install them automatically.
Also, check the audio driver vendor’s website for driver updates that aren’t available in the Windows download catalog.
6. Restore audio device driver
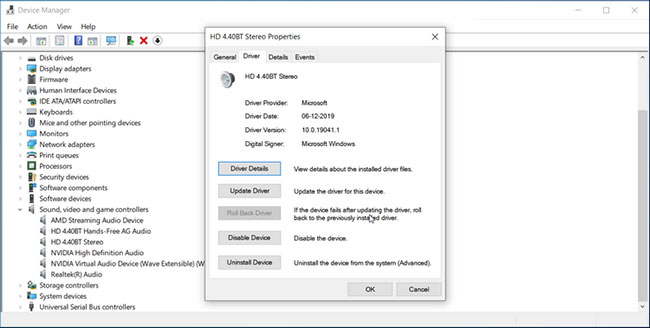
Device driver updates often improve performance and fix bugs. However, new updates can also bring problems. If you recently updated your audio device driver, try restoring to an earlier version.
To restore the audio device driver:
B1: Import device manager Go to the Windows search bar and open the application from the search results.
B2: In Device Manager, please expand the section Sound, video, and game controllers.
B3: Right click on the device and select Properties.
B4: Open tab Driver and click Roll Back Driver. Follow the on-screen instructions to complete the restore process.
7. Downgrade to Windows shared drivers
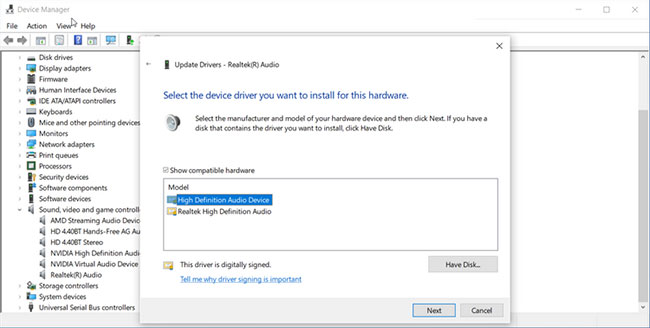
If you determine the problem is caused by the Realtek driver installed on your system, you can downgrade to the Windows multi-device audio driver. When you switch to a generic driver, Windows removes the additional audio enhancement features provided by Realtek.
To downgrade to a generic Windows driver:
B1: Open Device Manager and expand the section Sound, video, and game controllers.
B2: Right click on the Realtek audio device and select Update Driver.
B3: Choose Browse my computer for drivers.
B4: Then choose Let me pick from a list of available drivers on my computer.
B5: In the driver window, select High Definition Audio Device and click Next.
B6: Click Yes to confirm the generic driver installation action. After installation, restart your PC and check if there is any improvement.
8. Reinstall the audio device driver
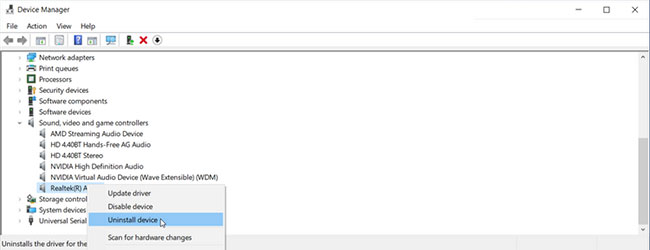
You can reinstall your audio driver to fix any temporary problems. Windows will automatically reinstall the necessary drivers during reboot.
To reinstall the audio device driver:
B1: Press Windows + X, then click Device Manager from the menu WinX.
B2: In Device Manager, let’s expand Sounds, videos, and game controllers.
B3: Right click on Realtek High Definition Audio and choose Uninstall Device.
B4: Click Uninstall to confirm the action. Once done, restart your PC. Windows will scan the system for missing drivers and install them automatically.
Good luck with your troubleshooting!
Source link: Fix volume auto increase/decrease in Windows 10
– https://techtipsnreview.com/





