Checking the configuration of the laptop, computer is essential when you want to know the exact hardware equipped on the machine.
To check the configuration information of a Windows computer, you can use the dxdiag command on cmd, check the PC Properties or use supporting software. In the article below, the Network Administrator will guide you through the fastest and simplest ways to check and view the hardware configuration on your computer but still ensure to provide all necessary computer information. currently available on Windows 10, 8 / 8.1, Windows 7, and XP.
You can click on each item to move quickly to the way to check the configuration of the computer you are most interested in. Let’s go into details
1. Check the computer configuration with Properties
You click Right click on This PC (Windows 10), My Computer (Windows 7) on the desktop. If you don’t see this option on the screen, press Windows + E, find This PC or My Computer, then right-click and select Properties:
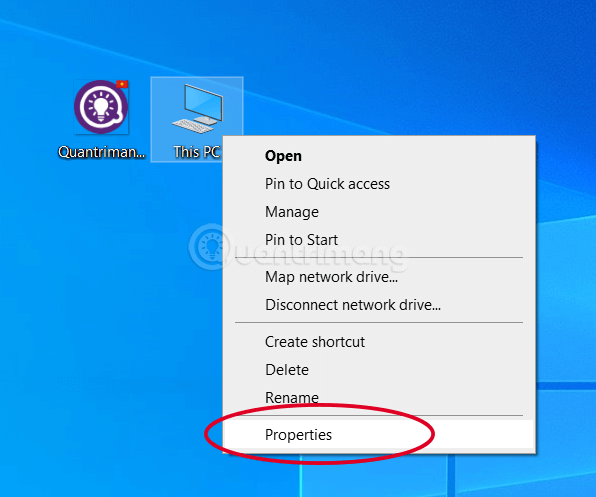
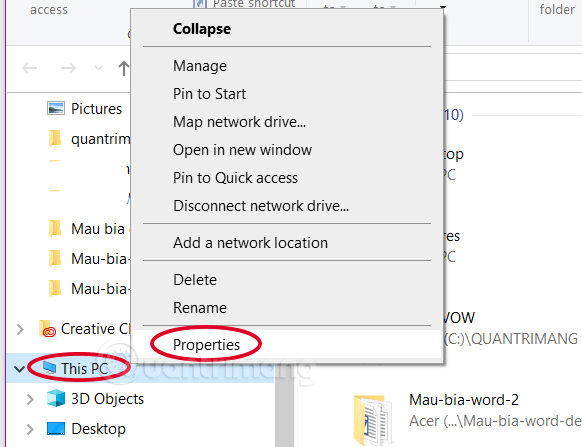
The system will return basic computer configuration information including operating system, RAM, CPU, Windows activation status, username, computer name and some other system settings on the left-hand side as shown below. here:
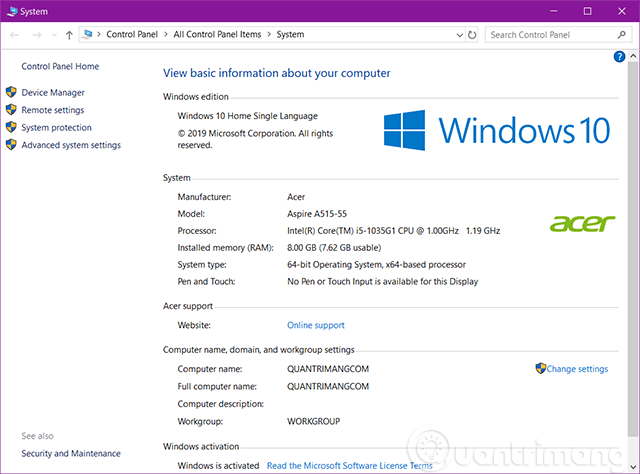
In System type You will know whether your computer is running 32-bit Windows or 64-bit Windows.
2. How to view the computer configuration by dxdiag
The dxdiag command is quite an “old” utility on Windows and brings a lot of useful information about the computer configuration.
To check the computer configuration using dxdiag, do the following:
- Step 1: Press Windows + R to open the window Tremor.
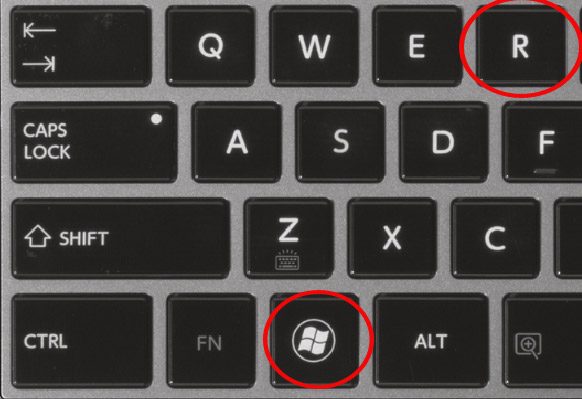
- Step 2: Import dxdiag then press Enter:
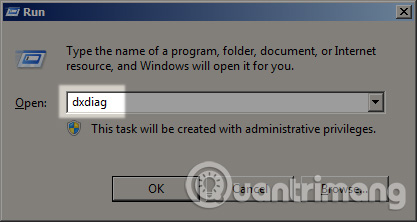
- Step 3: Read computer configuration.
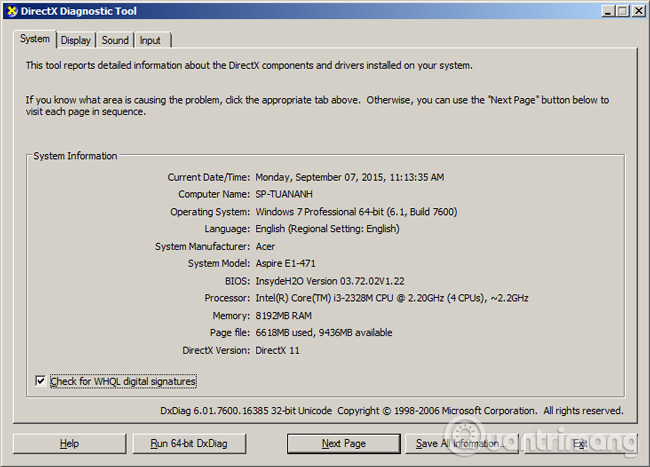
The DirectX Diagnostic Tool window appears, showing relatively detailed information about the computer’s configuration:
In System tab You will see the following basic information:
- Computer Name: Computer name
- Operating System: The name of the operating system running on the machine.
- System Manufacturer: Name of the computer manufacturer
- System Model: Machine model.
- BIOS: BIOS version
- Processor: CPU name
- Memory: The amount of RAM memory
- Page file: Size of the Page file.
- DirectX Version: DirectX version
In Display tab You will see screen parameters such as name, manufacturer, resolution, monitor driver; the sound parameters are in Sound tab and Input tab is information about mouse, keyboard.
3. Check computer information by command msinfo32
For Windows 8.1 / 10, on the keyboard you press Windows key + R, enter msinfo32 to view all computer information, not only configuration but also information about hardware, software and other components on the machine.
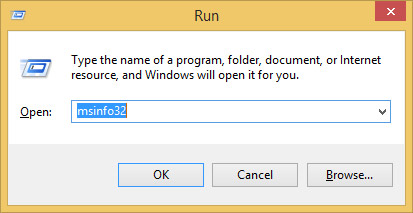
The System Information window appears, allowing you to see a lot of system parameters such as: Name of the operating system with 32bit or 64bit versions of Windows, system name, computer manufacturer, processor, scroll down. A little bit is the parameters of RAM … If you want to know details about hardware, software or other components you can navigate in the menu on the left.
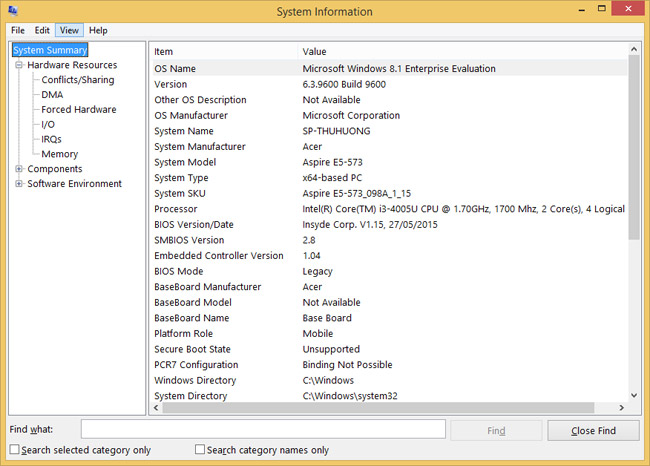
4. Check the configuration of computers, laptops by CPU-Z
We can install CPU-Z software on the computer to check hardware parameters and information. The program will provide users with necessary information about the entire configuration of the machine.
After installing the CPU-Z program, you will see the CPU-Z interface appear with the computer’s parameters including: CPU, Caches, Mainboard, SPD, Graphics, Bench and About. Each tab will give us detailed information about the configuration of the machine.
4.1. CPU tab:
This tab tells us information about CPU Intel core i3-5005U name, yes clocked at 2.00GHz. Next, in the lower right corner there are parameters Cores 2 Threads 4 denotes CPU has 2 cores 4 processing threads.
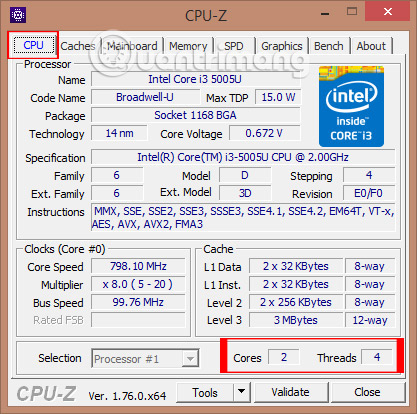
4.2. Caches tab:
This section will provide CPU caching information.
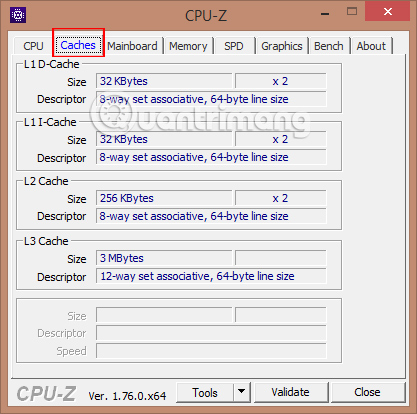
4.3. Mainboard tab:
This tab will show information about the motherboard on the computer such as Manufacturer name, Model, BIOS version (Version), …
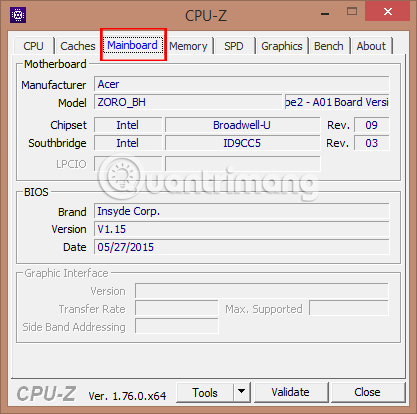
4.4. Memory Tab:
Information of RAM in the Memory tab includes RAM capacity is 4GB, RAM type is DDR3 and RAM speed is 798.1 MHz as shown below:
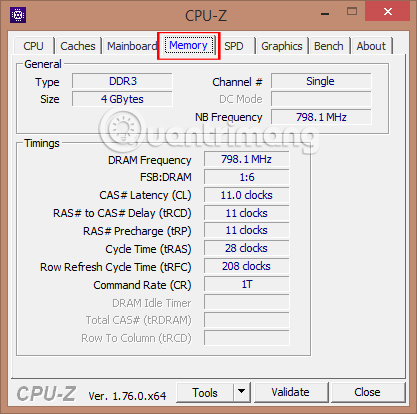
4.5. SPD Tab:
You will know the specific parameters of each RAM slot on the computer.
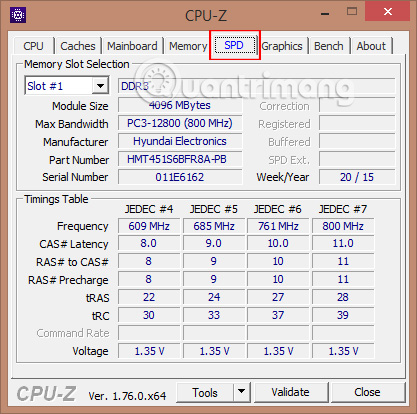
We can check the number of RAM slots on the computer and the RAM parameters in each slot. Click on Down arrow at Slot # 1, appearing a list of Slot # 1 and Slot # 2. Depending on each machine with different RAM slots, this list of numbers will be different.
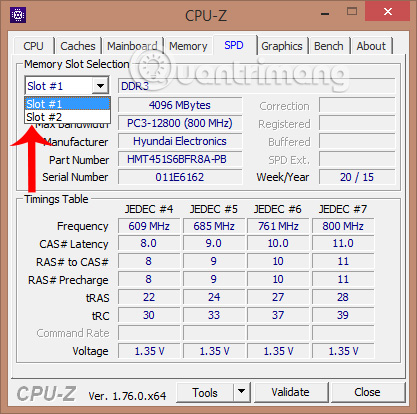
Next to see the parameters of each slot, you select Slot # slot. If there is no information, it means that the RAM is not plugged in. The RAM sticks do not have to be plugged into slots close together.
As in the example, Slot # 1 is equipped with 4GB of RAM, while Slot # 2 is not plugged in RAM.
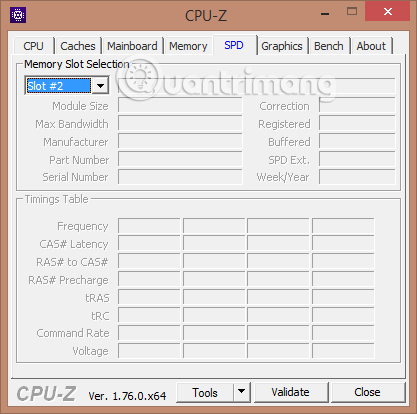
4.6. Graphics tab:
This tab will provide exact information about Graphic card of the computer. At the main interface of the tab, click to select Display Device Selection will appear a list of Video Cards available on the computer, including Onboard Card and Discrete Card.
Onboard cards are available on computers, called Intel (R) HD Graphics. Discrete Card is not necessarily on the computer. As shown below, the machine I have only Card Onboad Intel (R) HD Graphics 5500 never mind.
Next, when we click on any video card will appear detailed information about that video card. In the picture, the Intel (R) HD Graphics 5500 has a capacity of 1GB.
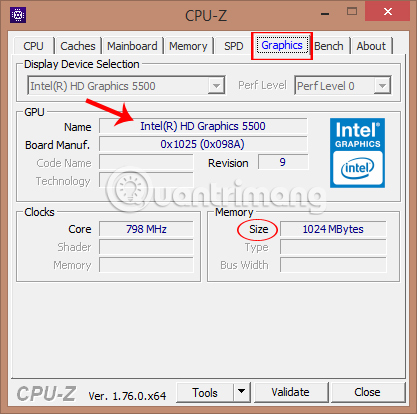
4.7. Bench Tab:
Check CPU health when running in different modes.
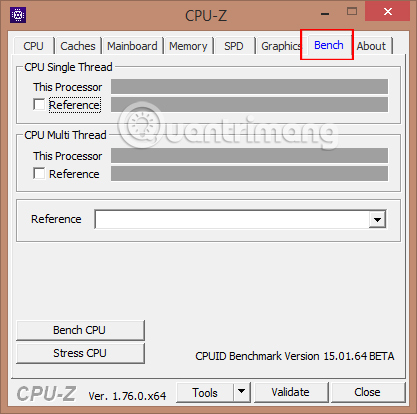
4.8. About Tab:
Finally is the information about the CPU-Z version we are using, the author, the home page of the CPU-Z software, the operating system Windows is using, DirectX.
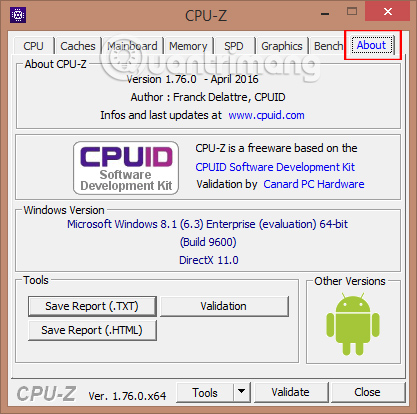
There are several other ways to get information about the system configuration of a laptop
Method 1
Click the button Start and then enter “System” go to the search field. Choose “System Information” in “Programs”.
Method 2
Click “System summary” and you will see details regarding the operating system installed on the computer, details about the processor, basic input and output system, and RAM details.
Method 3
Double click “Components”. From the list you will see in front of you, choose a hardware device. You will get details about its name, the name of the manufacturer, the location of the driver and other details.
Method 4
Click the button Start, right click “Computer” and then click “Properties”. This will display information about the laptop’s type and model, operating system, RAM specifications, and processor model.
Method 5
If you want to find some specifics about your computer, go to System Information, and then enter the relevant search term in the field “Find What field” then click “Find”.
Above are some methods to help you check the configuration of your computer. CPU-Z software is one of the most popular computer detail checking tools today, and is used by many users. You should consider the configuration of your computer after you buy it to ensure the information you received from the seller and the computer configuration is actually the same.
Video instructions to check the computer configuration
Wish you all success!
Source link: How to check computer configuration, see computer hardware, laptop
– https://techtipsnreview.com/





