Microsoft Word is considered the leading popular text editor in the world today. Almost all of us, when using a computer, also use it every day to work and study, right!
By default, in Word, there is an automatic spell checker mode to help warn of spelling errors when we type incorrectly. However, it only supports the English language well.
Even if you let Word’s language be Vietnamese. We can’t use this feature with Vietnamese, it’s even annoying and makes the computer lag when a series of red and blue lines report spelling errors under every word you type.
Read more:
So in this article, I will show you how to help Word check Vietnamese spelling errors!
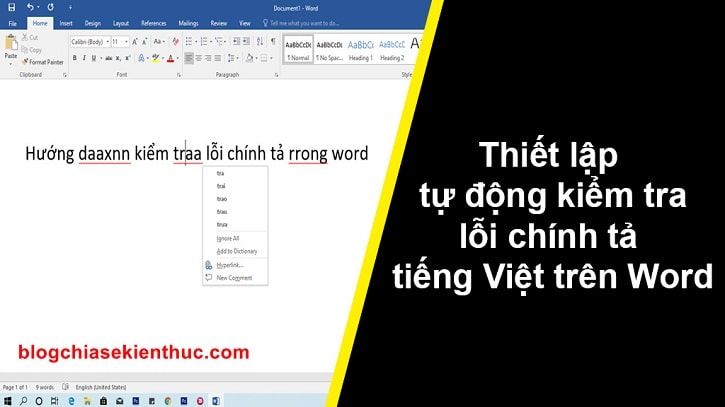
How to check Vietnamese spelling in Word
Note : This trick can be done on Microsoft Word 2007 / 2010 / 2013 / 2016 / 2019… And in this article, I will show you how to use Office 365 as a model for you.
As I said above, when you type any Vietnamese word on Word, immediately below that word there will be a line of red and blue tiles – meaning that the word is misspelled and you need to correct it. . For example, in the picture I typed 10 Vietnamese words, Word reported an error of 10.

+ Step 1: Now to start doing it, download the Vietnamese spell check support file using the links below. Very light, less than 1MB:
Download with Link Mega.nz or link Google Drive
+ Step 2: Next, you copy the file Vietnamese.dic just downloaded into the folder UProof.
You can access this folder by opening the RUN dialog box with the key combination Windows + R => paste the link below then ENTER is to be.
%USERPROFILE%AppDataRoamingMicrosoftUProof
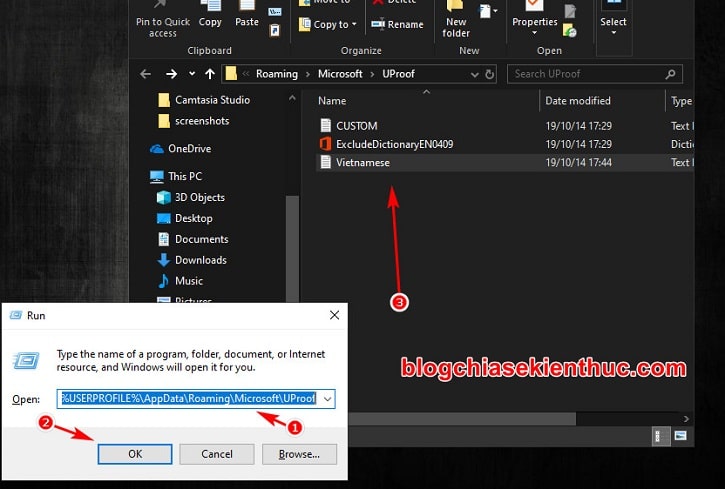
+ Step 3: Remember that after copying, you have to Paste the file to have the file Vietnamese.dic like on the picture. Then, open Word => and access File => Options to open Word’s main settings.
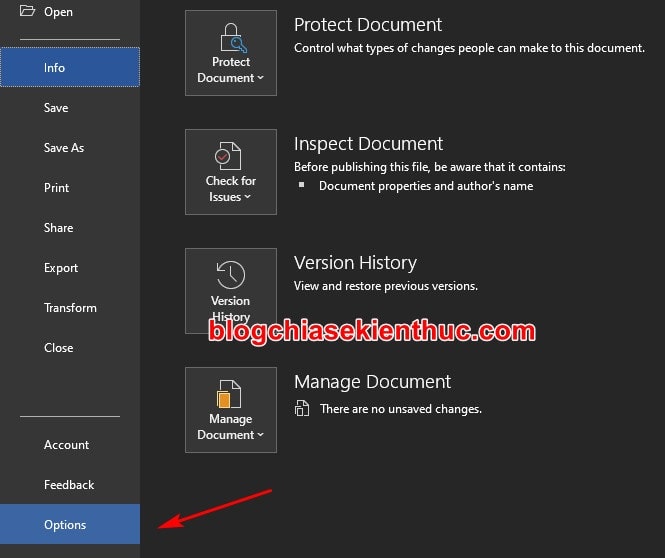
+ Step 4: Go to tab Proofing and make sure you tick the box Check spelling as you type – ie enable spell check as you type.
Then you continue to click Custom Dictionaries to open the library of languages that support spell checking.
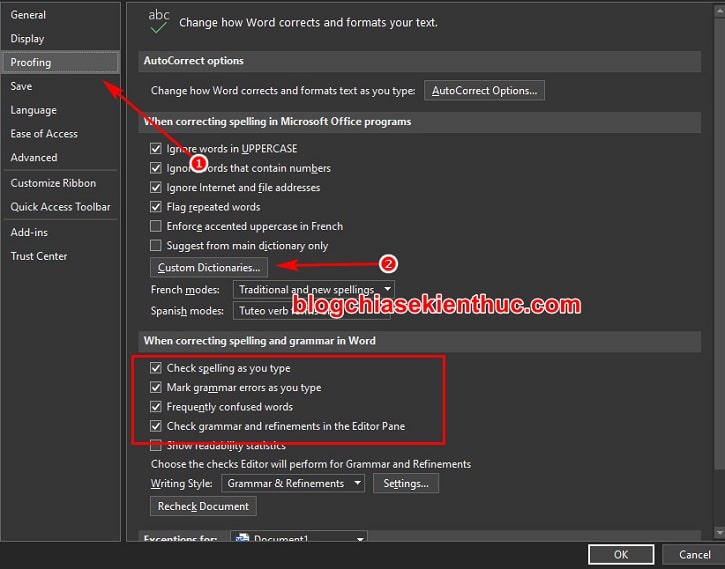
+ Step 5: You uncheck all the items here, then click Add... to add the file Vietnamese.dic which we just copied to the folder Uproof that time.

+ Step 6: Select to file Vietnamese.dic just copied => and only ticked the item Vietnamese.dic in Custom Dictionaries => then click OK it’s done.
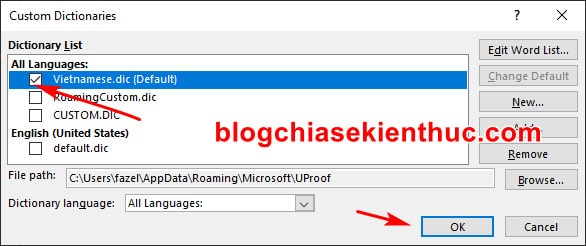
Now let’s go back to the 10 words I typed at the beginning of the post. However, I intentionally mistyped 2 words to see how.
And as you can see, instead of reporting every 10 words as before, Word only reports the error of 2 words that I misspelled. Very convenient, right?

Epilogue
Well, above is a small trick to help you be more productive with the Microsoft Office office suite, and this trick supports most Word versions from 2007 to 2019 and even Office 365 like I do it on you guys.
And here comes the article on how to install the tool to Check Vietnamese spelling in Word mine has ended. Hope it will be useful to you.
Good luck !
CTV: Nguyen Thanh Tung – techtipsnreview
Note: Was this article helpful to you? Don’t forget to rate the article, like and share it with your friends and family!
Source: How to check Vietnamese spelling in Office 365 suite
– TechtipsnReview


