Usage habits or work requirements cause you to download many different applications to your iPhone or iPad. Over time, your device can become cluttered with dozens of home screen pages filled with various apps. At this time, manually moving, deleting, as well as managing a large number of applications, scattered in many different screen pages, will take a lot of time. Instead, you can remove the entire home screen page and implement a new app layout.
Starting with iOS 15 and iPadOS 15, users can delete home screen pages (aka app pages) on a device to optimize the overall screen layout. Previously these home screen pages could only be hidden. In addition, if you want to start using the App Library, it is also advisable to remove the home screen pages containing the application.
Remove home screen page containing apps on iPhone and iPad
To get started, long-press on an empty area on your iPhone or iPad home screen. Then, tap the Pages button at the bottom of the screen. This button is shaped like a pill, with dots that correspond to the number of home screen pages containing apps currently on your device.
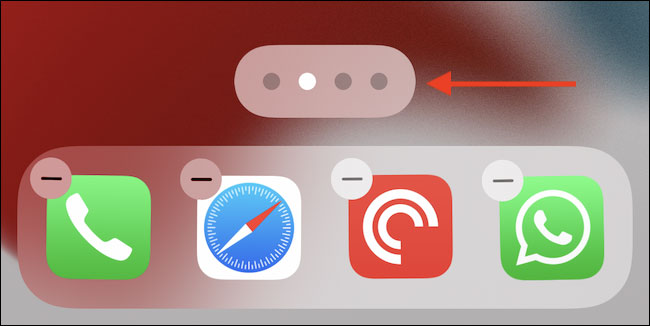
You should now see how all the home screen pages are laid out. First, tap the checkmark below the page you want to delete. This will hide the page.
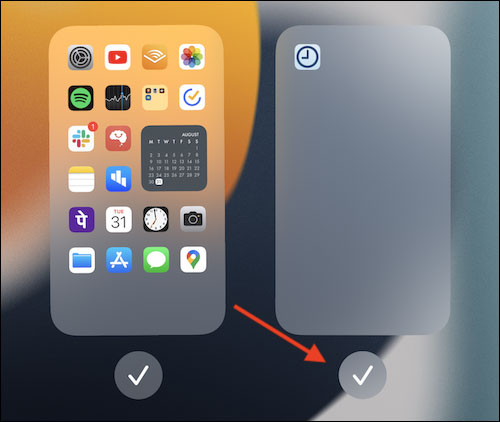
Then, tap the small minus icon in the top left corner of the page.
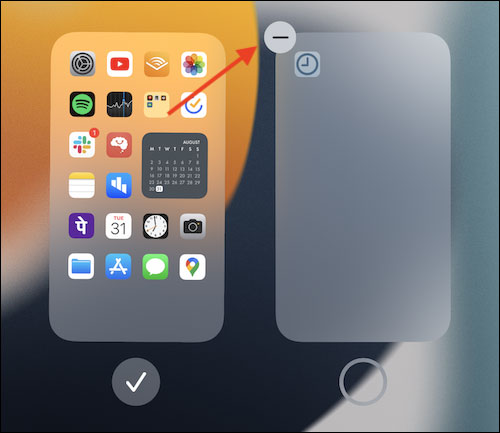
In the warning window that pops up, tap the “Remove” (Delete) to confirm your action.
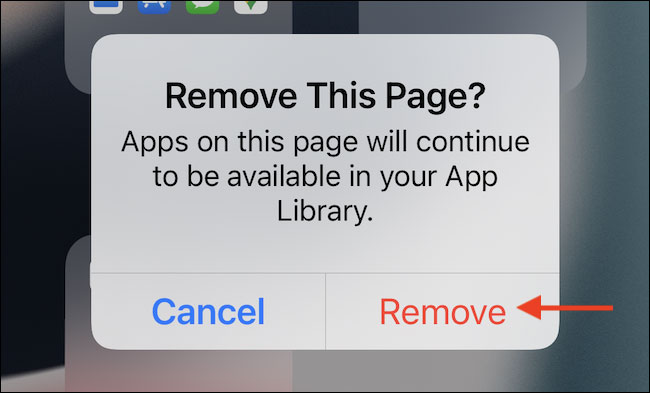
The home screen page you selected, along with all the app icons on it, will immediately disappear. Don’t worry, the apps won’t be deleted; they will still be fully listed in the App Library. Repeat this process for all the home screen pages that you want to delete. You can delete them all and leave only a single home screen page for compactness.
Now click on the “Done” (Done) at the top to exit the home screen page layout view. Press the button “Done” again to save the new home screen layout.
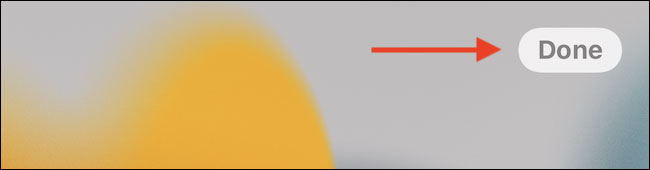
That’s it, you’ll see your device’s home screen setup become noticeably cleaner. Remember you can always restore app icons from the App Library
Source link: How to delete the home screen page containing the application on iPhone and iPad
– https://techtipsnreview.com/





