In this article, TipsMake.com will guide you how to install Windows Server 2022 on a virtual machine. Windows Server 2022 installed on a virtual machine can work smoothly, without affecting your computer.
First, to install Windows Server 2022 you need to prepare the following:
Step 1: Open VMware Workstation 16 Player then choose Create a New Virtual Machine
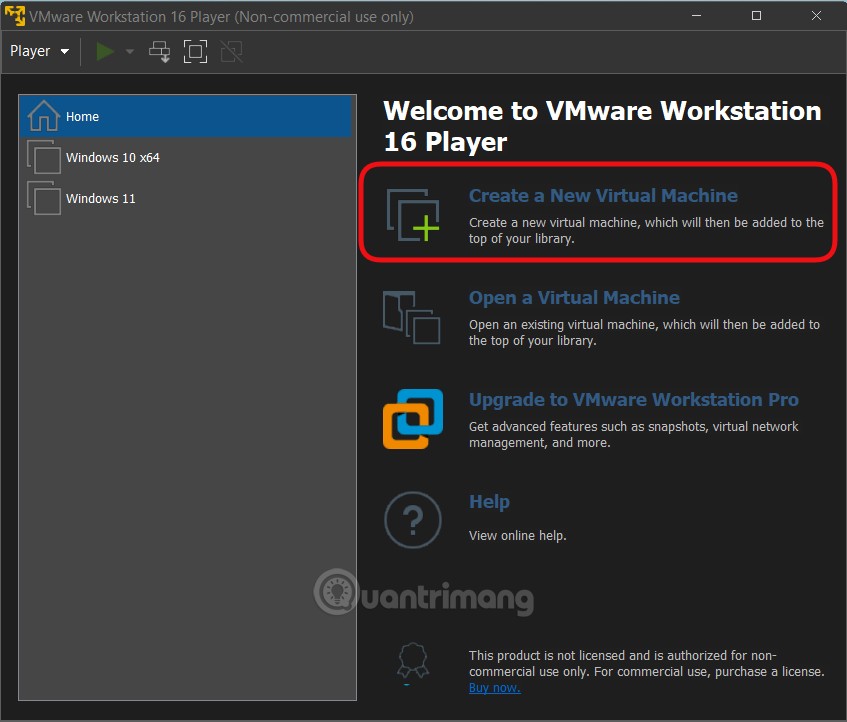
Step 2: Select item Installer disc image file (iso)
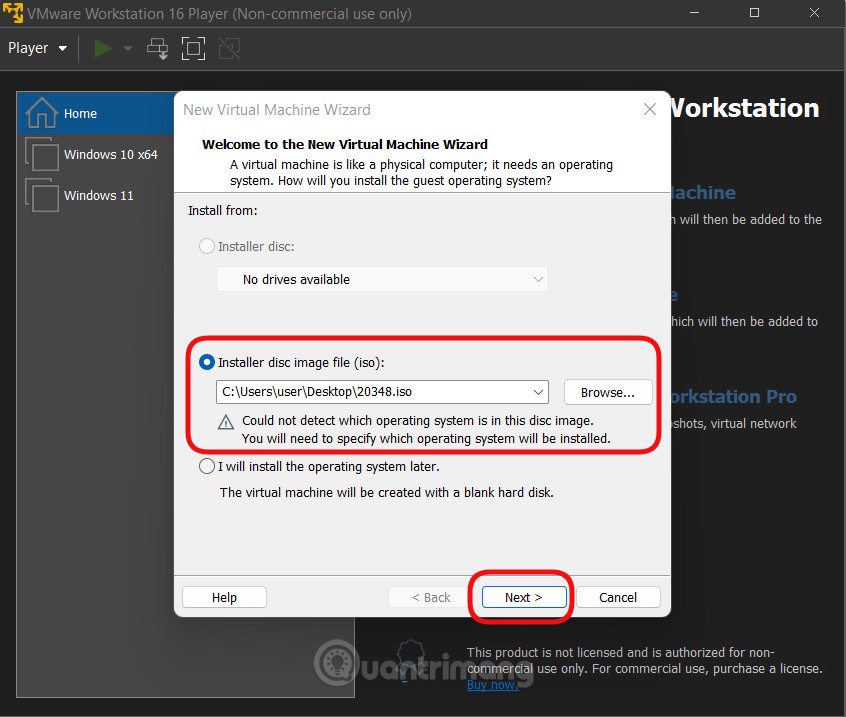
Step 3: Press Browse to find the place where you save the ISO file of Windows Server 2022 and then select the file, press Open > Next. Note that the downloaded ISO file name is usually very long, you can rename it to shorten it to avoid errors
Step 4: You choose Microsoft Windows in Guest operating system then choose Windows Server 2019 in section Version
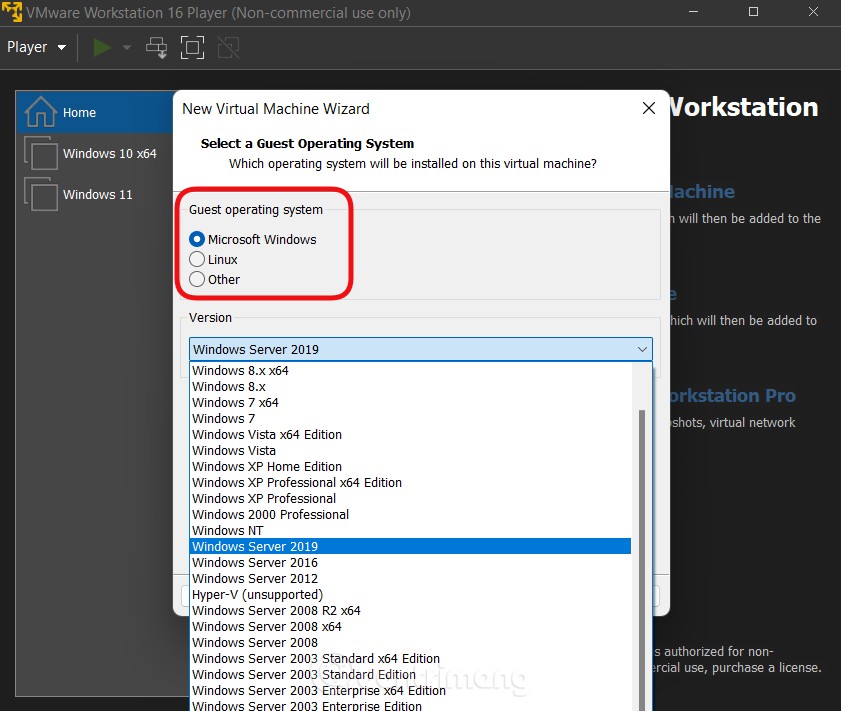
Step 5: Name the virtual machine and choose where to store the virtual machine
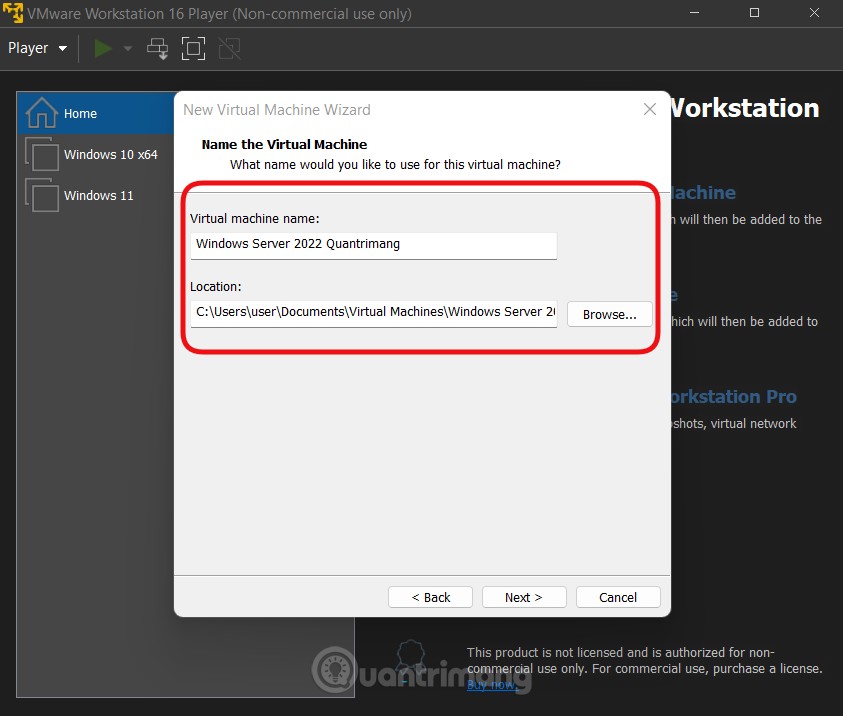
Step 6: Choose the hard drive capacity for the virtual machine, if you are lazy, you can leave the default 60GB
Step 7: You check the configuration again and can customize it by clicking Customize Hardware if not satisfied. It is recommended to choose a RAM memory larger than 2GB for the best experience. After selecting, press finish
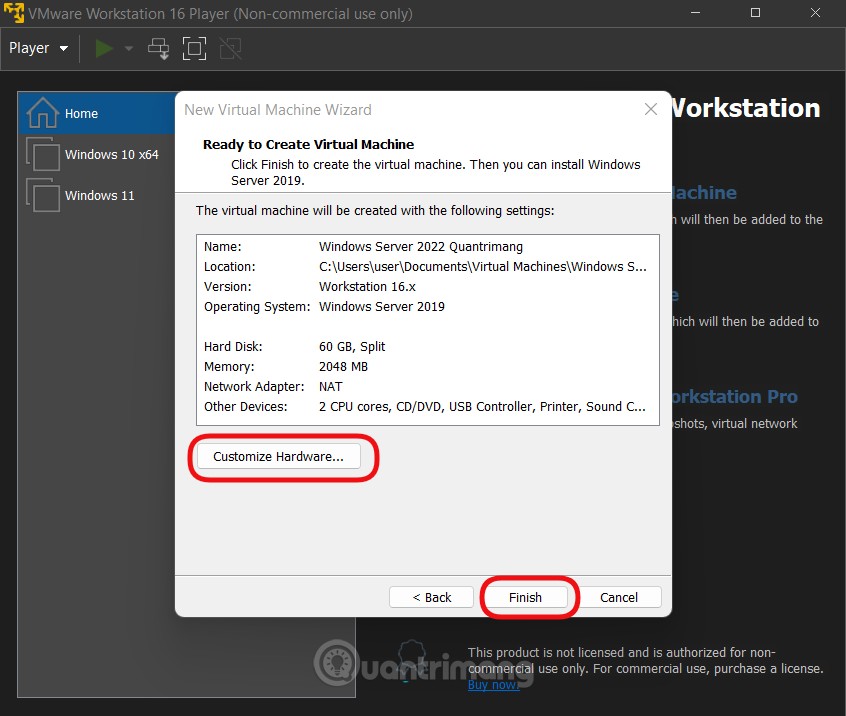
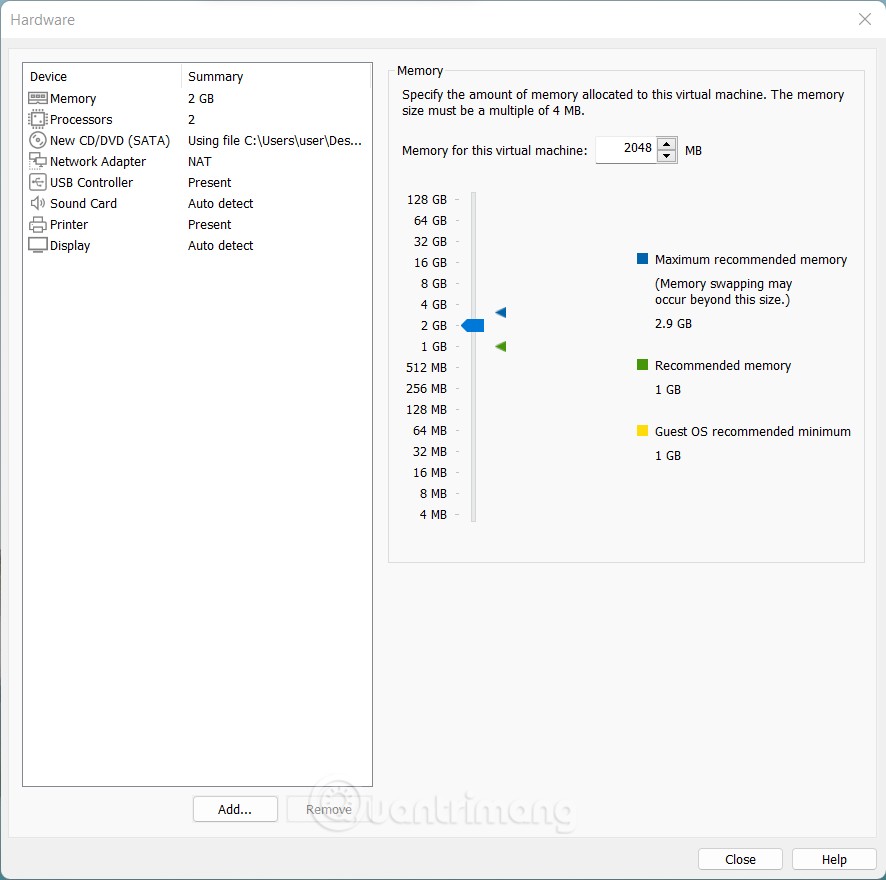
Step 8: On the interface of VMware Workstation 16 Player, you click Play virtual machine to run the newly created virtual machine
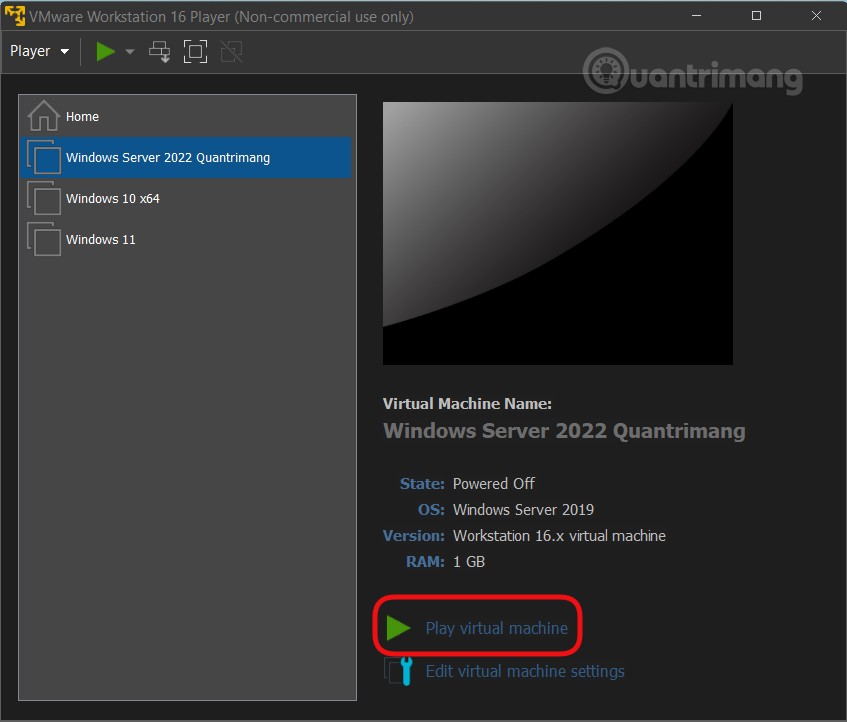
Step 9: The application will automatically run to the Windows Server 2022 installation screen. At the first screen is to select the language, time zone and input method you can leave the default and then press next
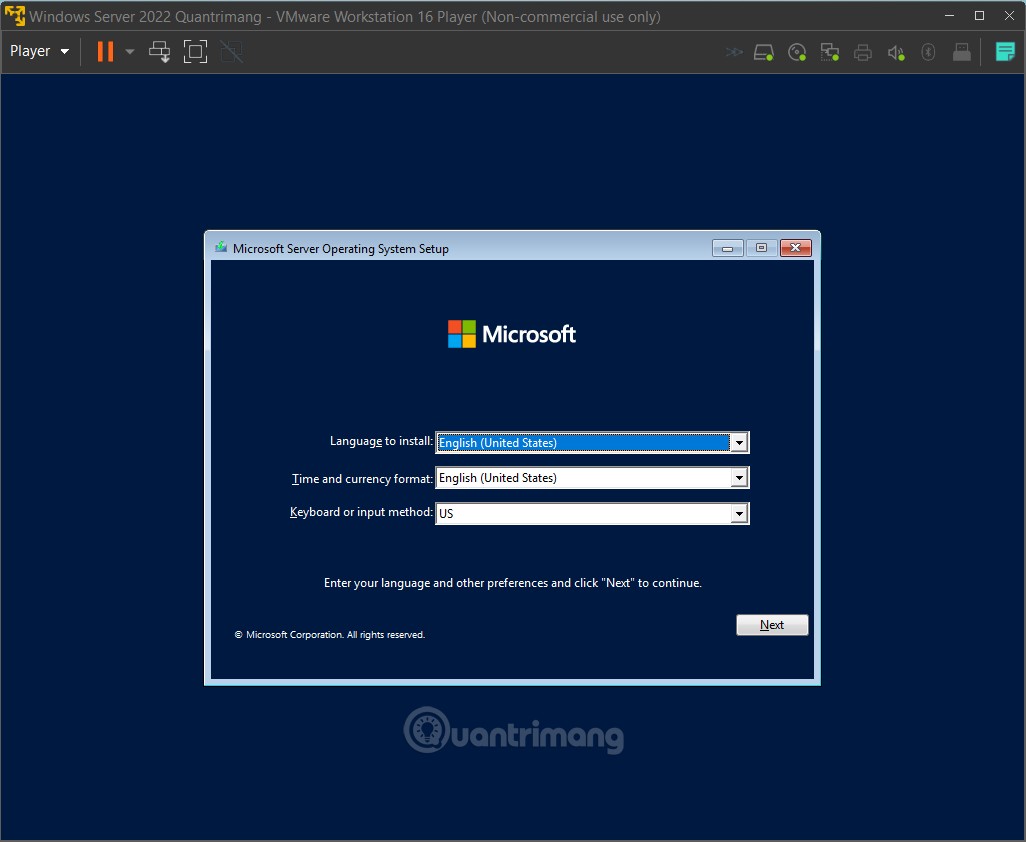
Step 10: Press Install Now
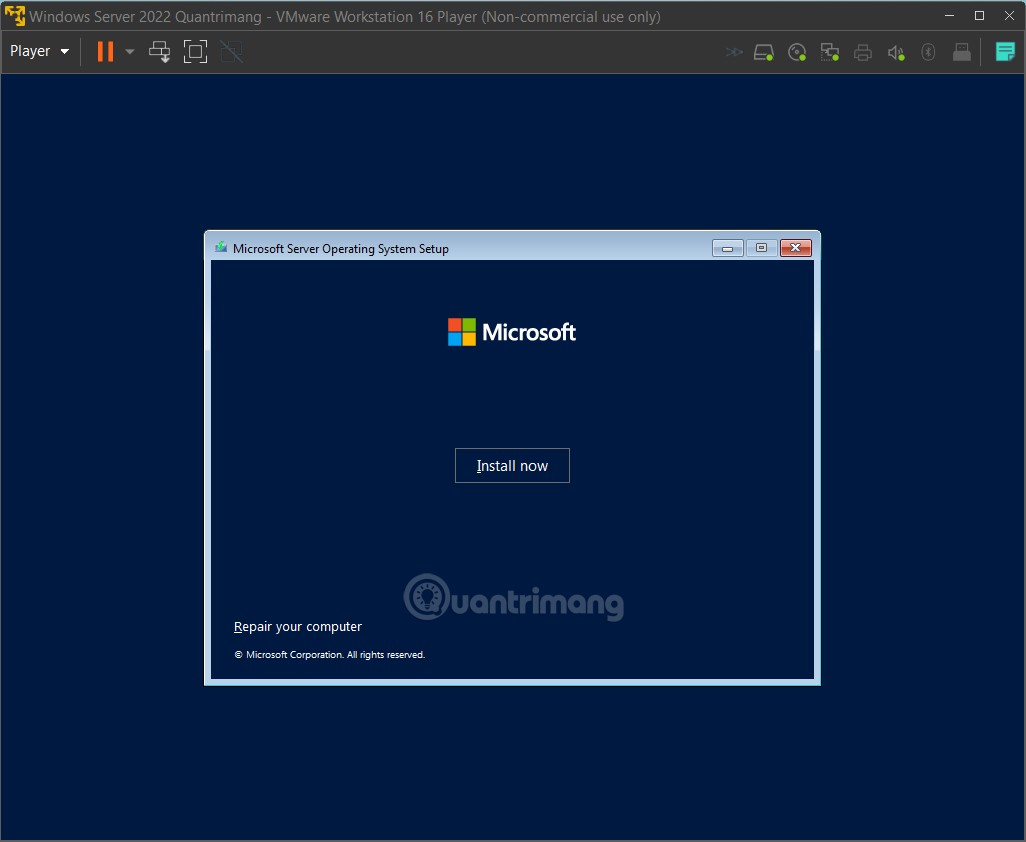
Step 11: Select version. In this section you should note that Windows Server 2022 versions will have a DOS interface. If you want a graphical interface like normal Windows, you must choose the Desktop Experience version. We will guide both versions for you
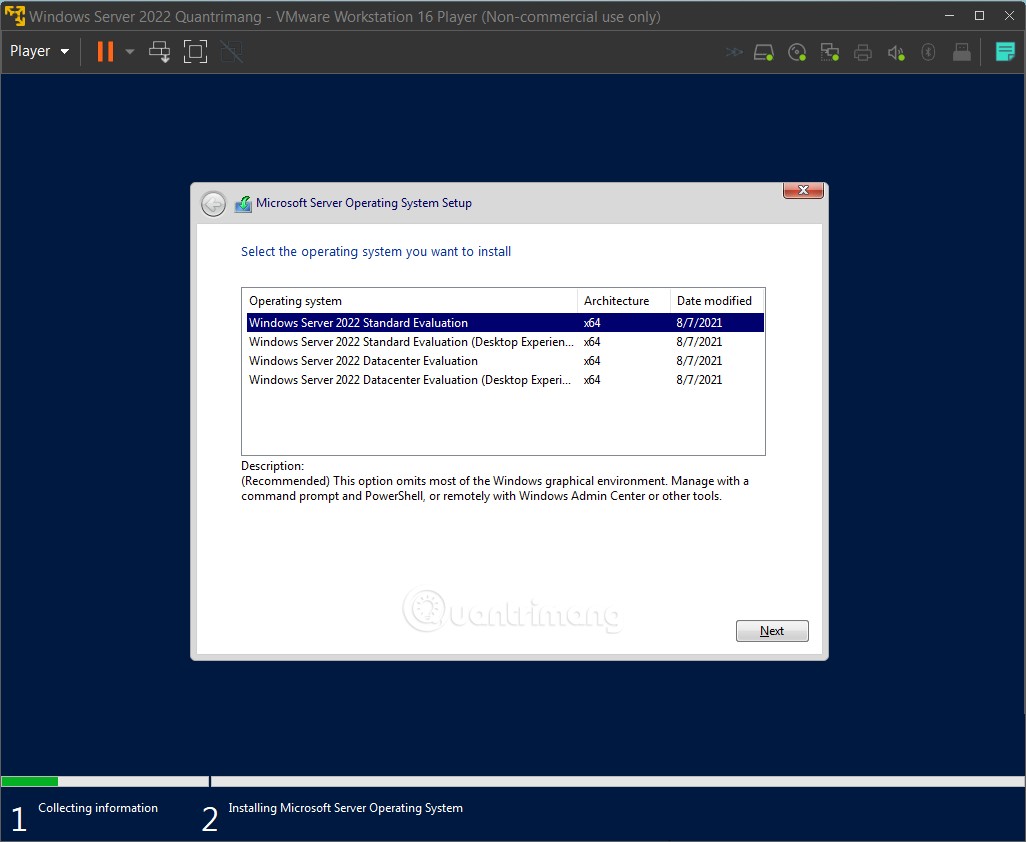
Step 12: Confirm read terms of use then press next
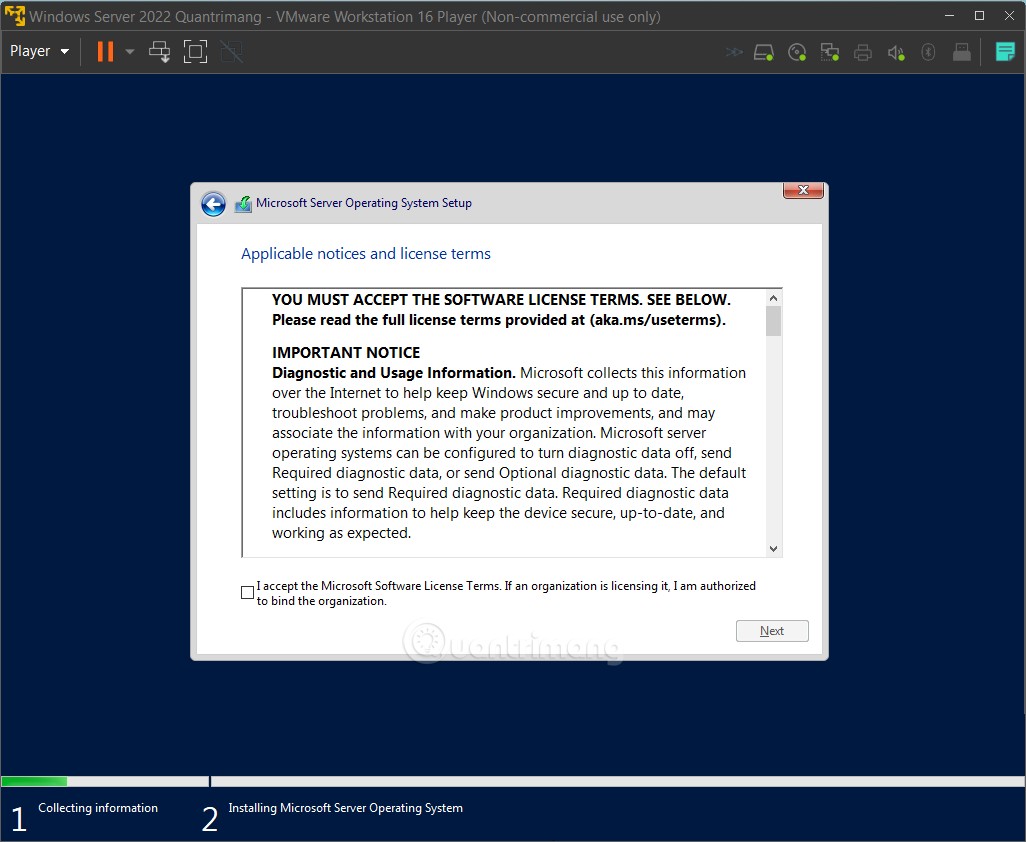
Step 13: Choose Custom: Install Microsoft Server Operating System only
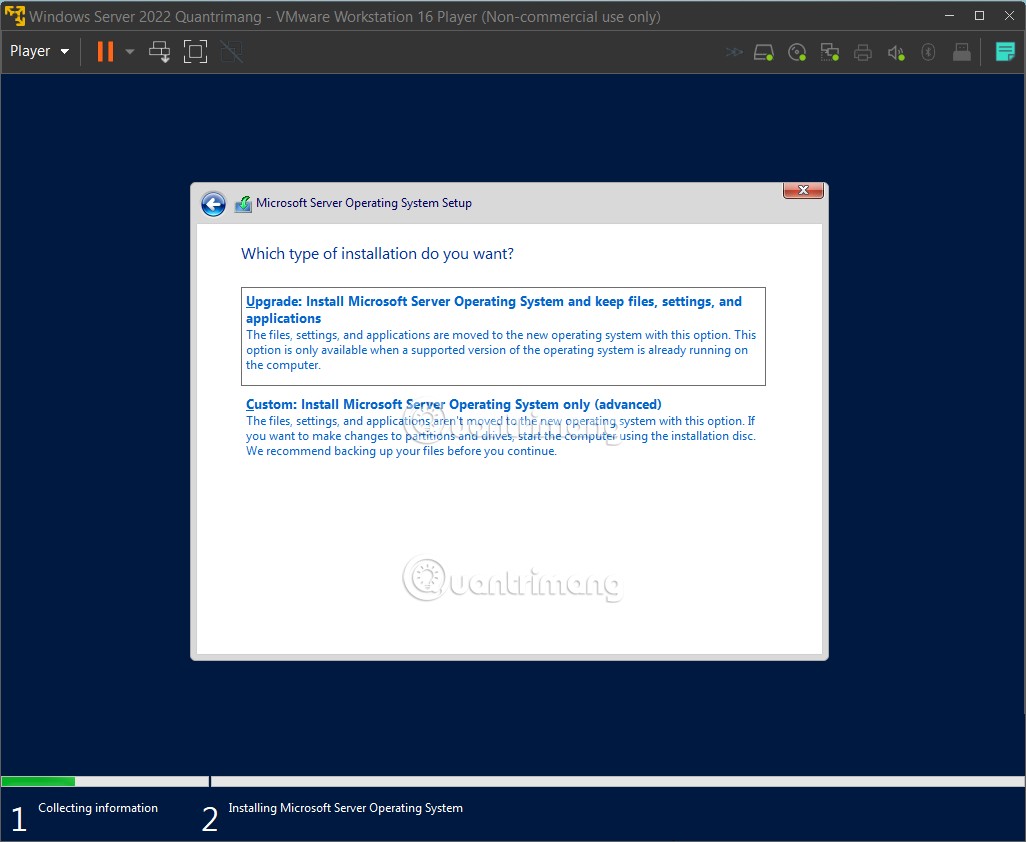
Step 14: Press next to specify select the installation drive
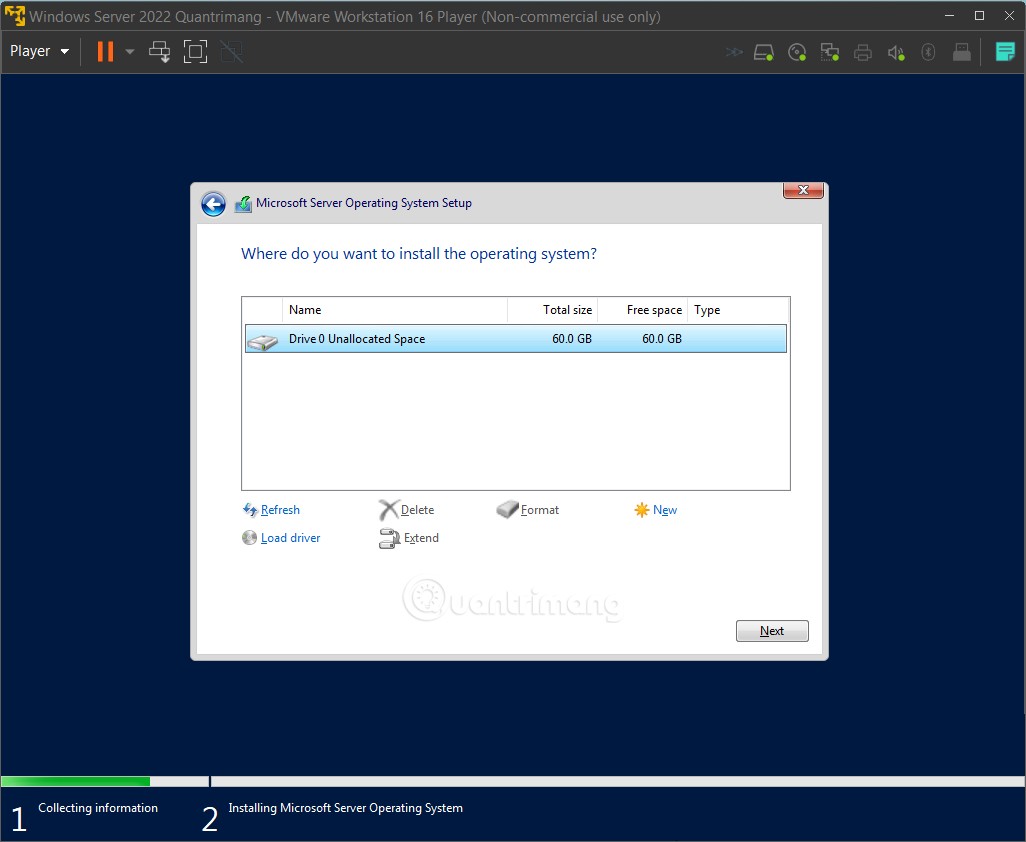
Step 15: Wait for the system to install itself. This process will take some time and the virtual machine will restart itself several times. After this step, the installation process of Windows Server 2022 regular version and Desktop Experience version will be a little different
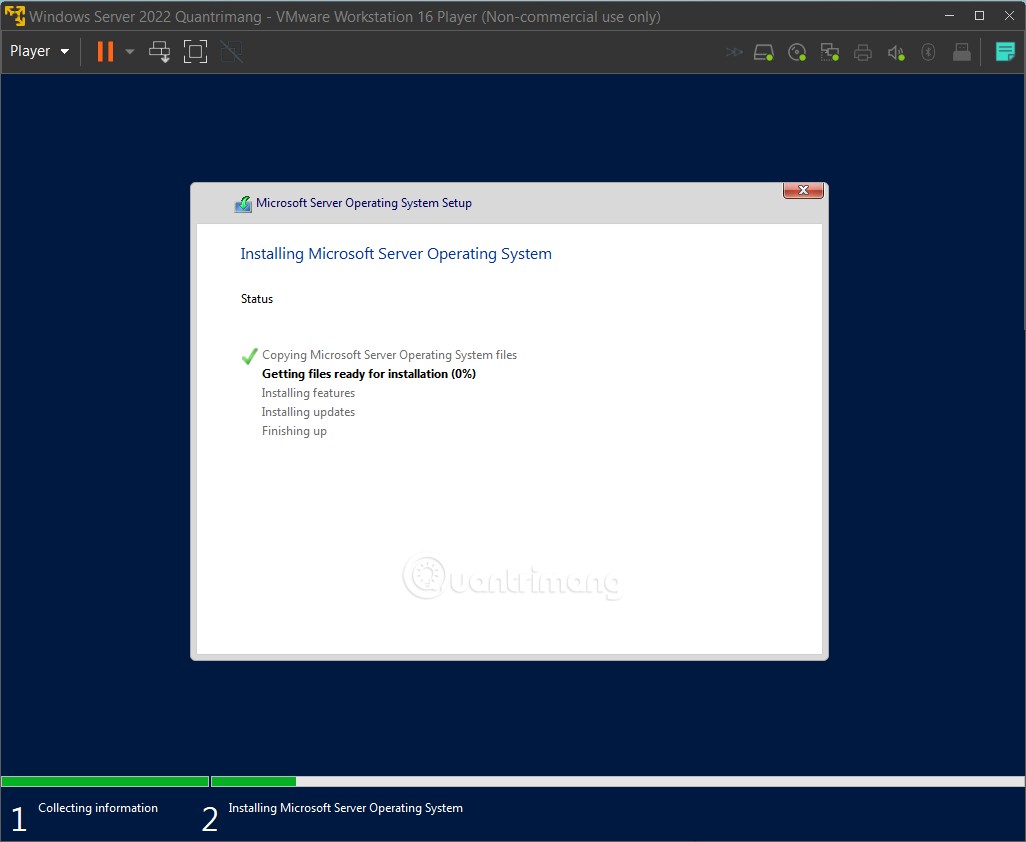
Step 16a: Set up on Windows Server 2022 regular version
- A new screen will appear asking you to change the system password, use the keyboard arrows to navigate to the line OK then press Enter
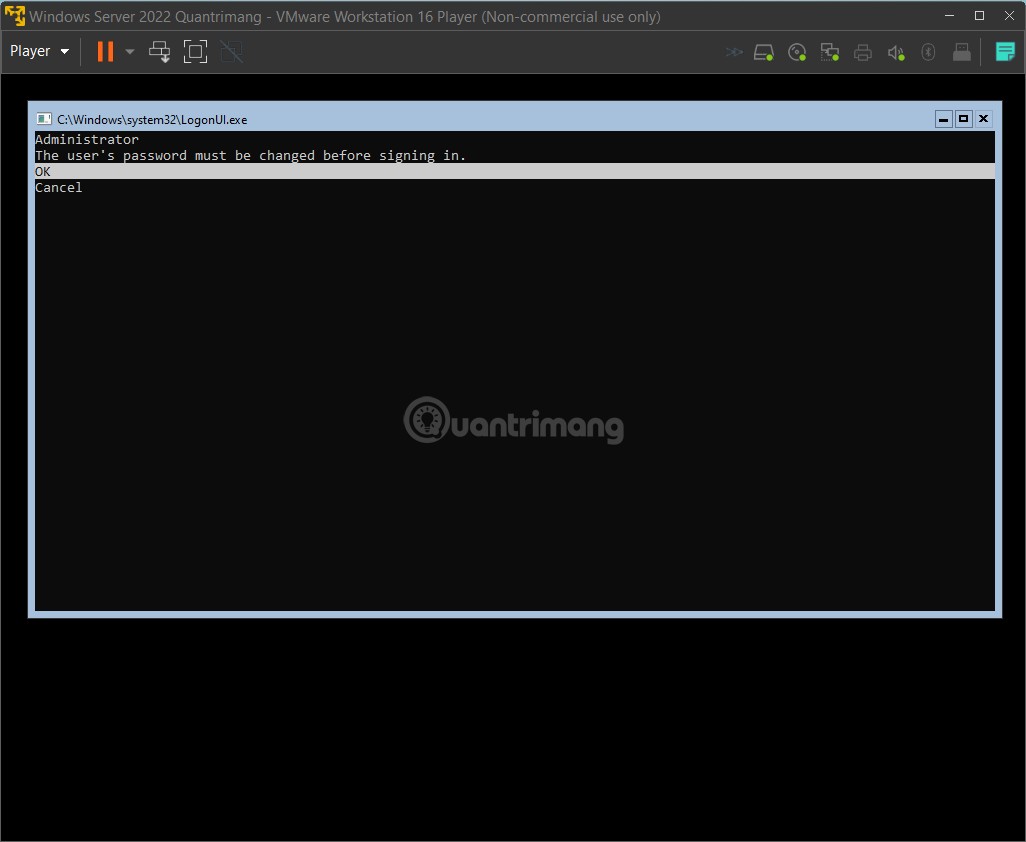
- You enter the password and confirm the password. Note, Windows Server 2022 system does not accept passwords that are too short, too simple
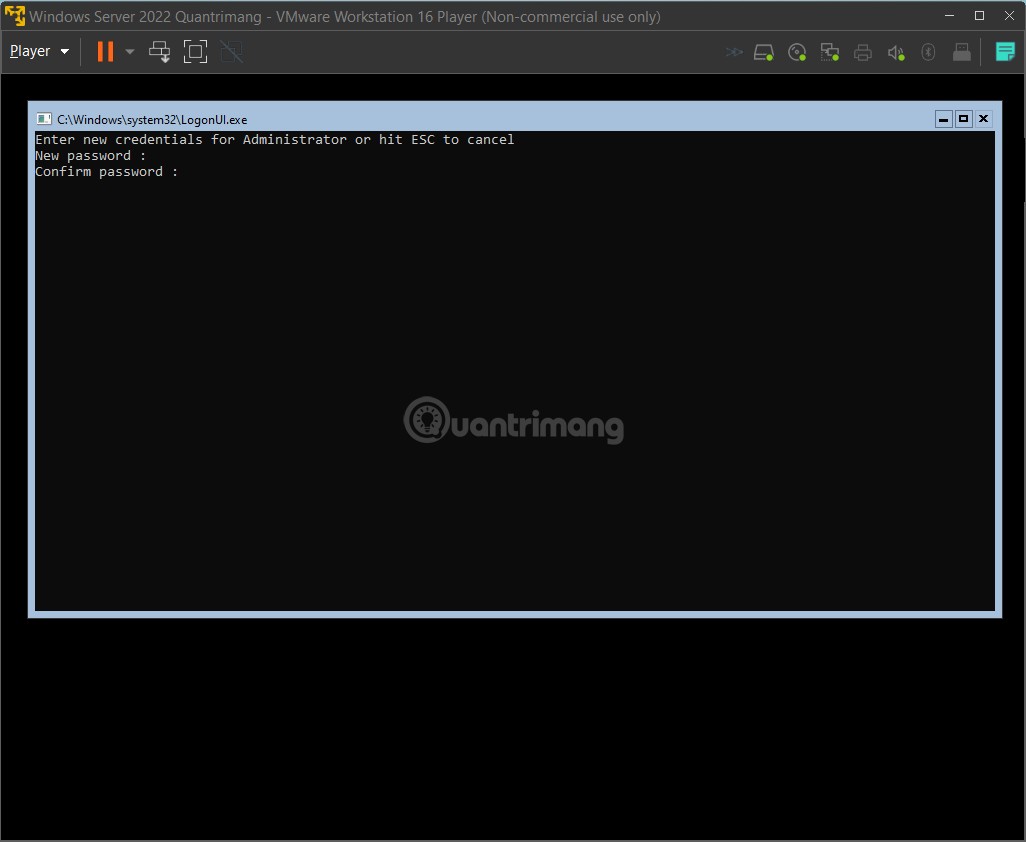
- After entering the password, a confirmation screen will appear, press Enter to complete
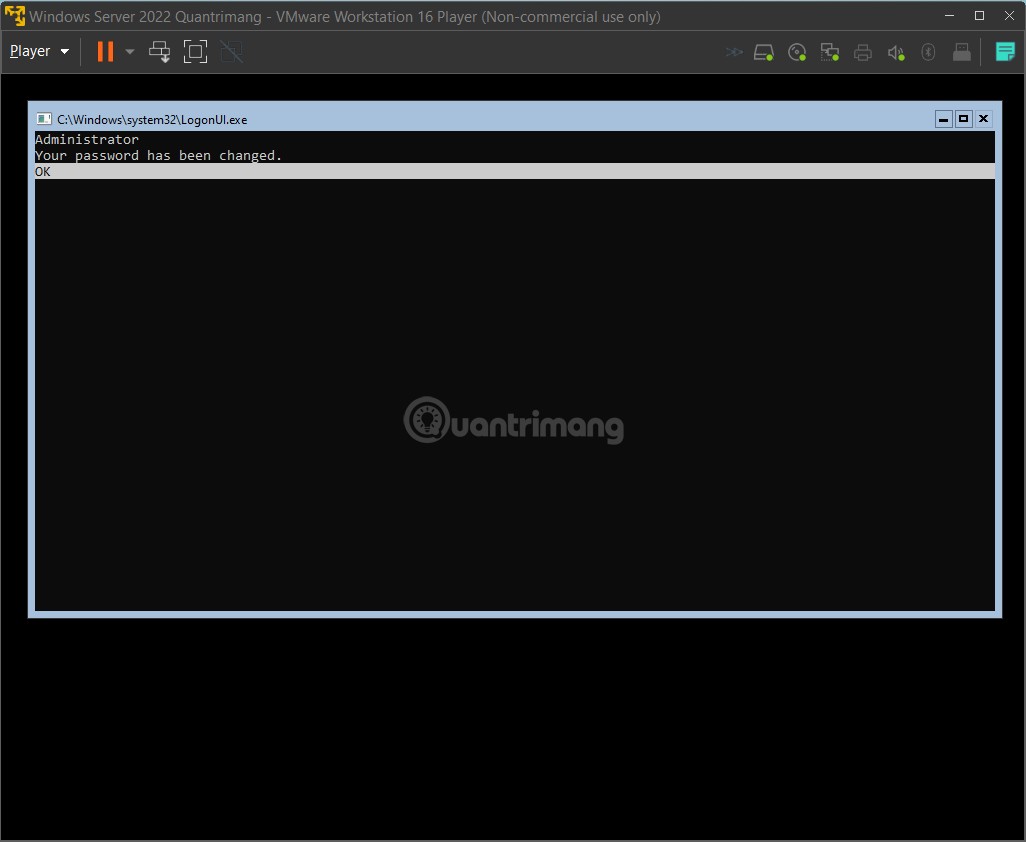
- The Windows Server 2022 interface will usually appear like this:
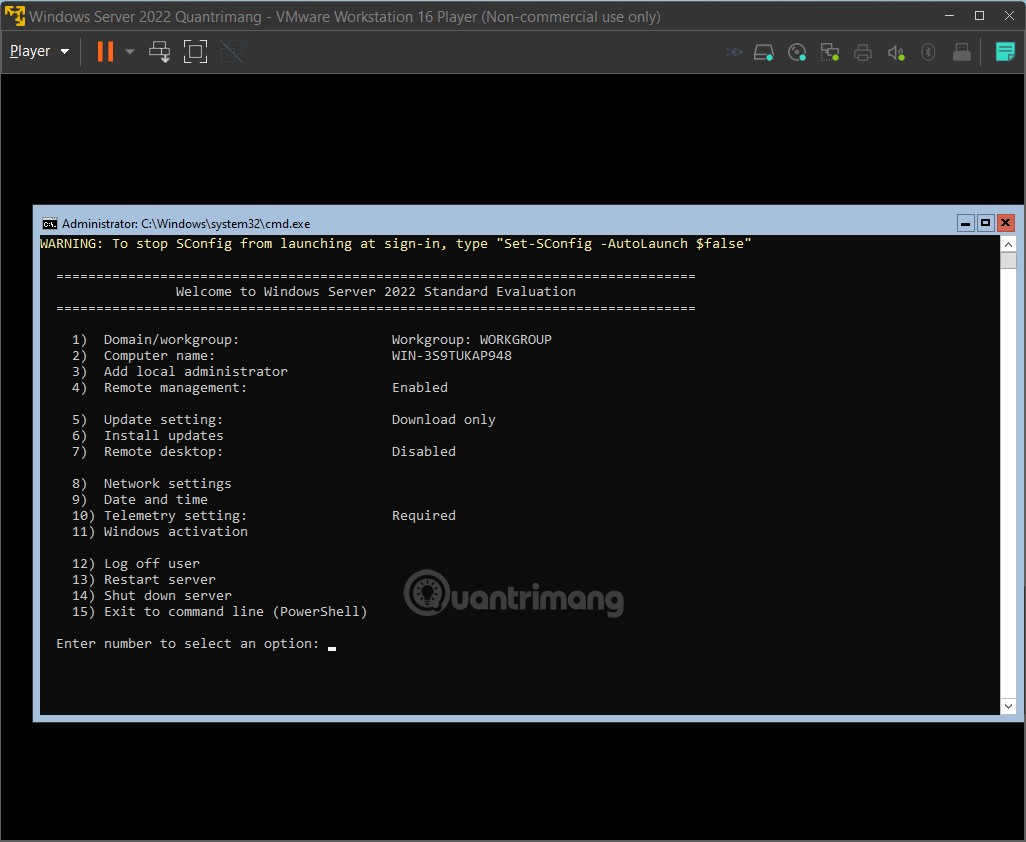
Step 16b: Set up Windows Server 2022 Desktop Experience version
- After installing the necessary files, the account setup interface will appear. You enter the password, confirm the password then press finish
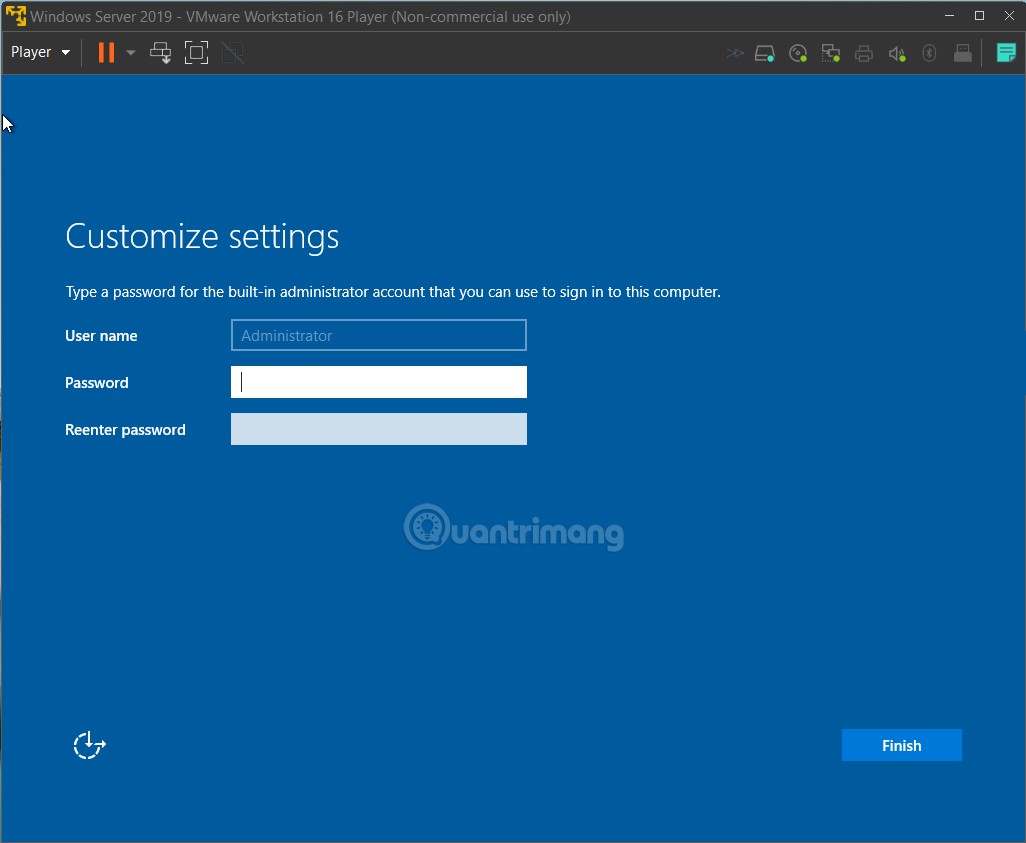
- Next, the login screen will appear with a suggestion to press Ctrl + Alt + Del to log in. However, on the virtual machine you will have to press Ctrl + Alt + Insert
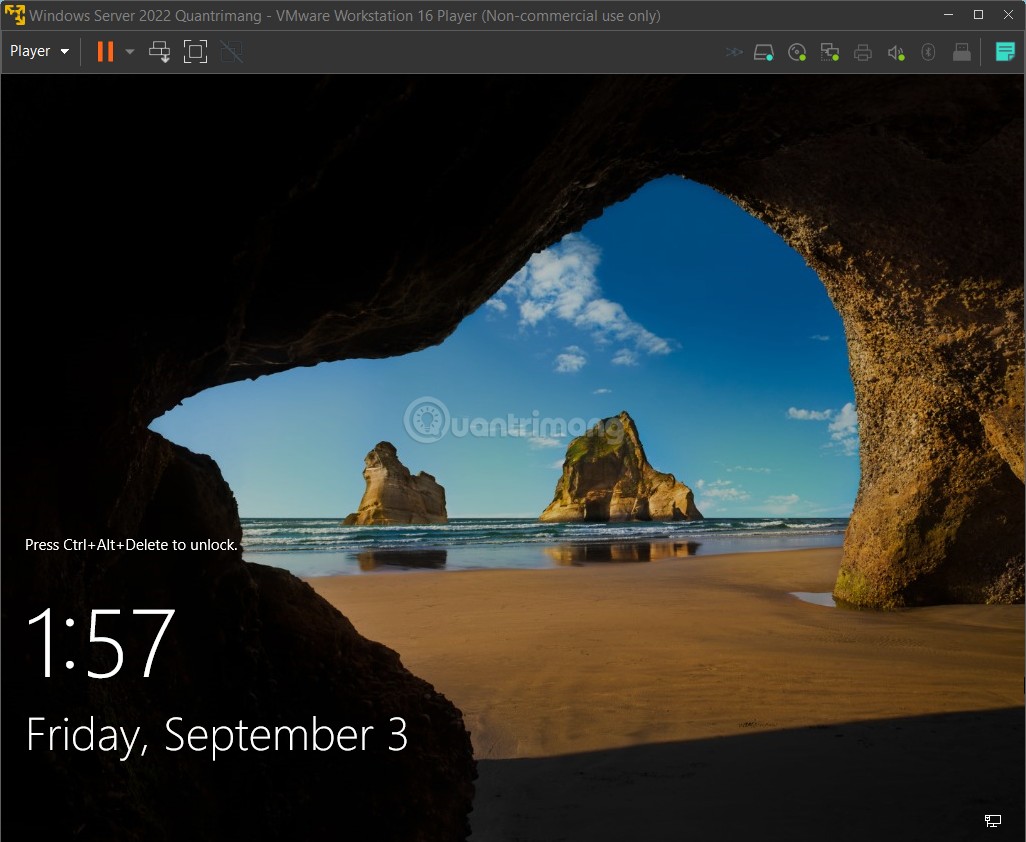
- After you log in, this is what Windows Server 2022 will look like:
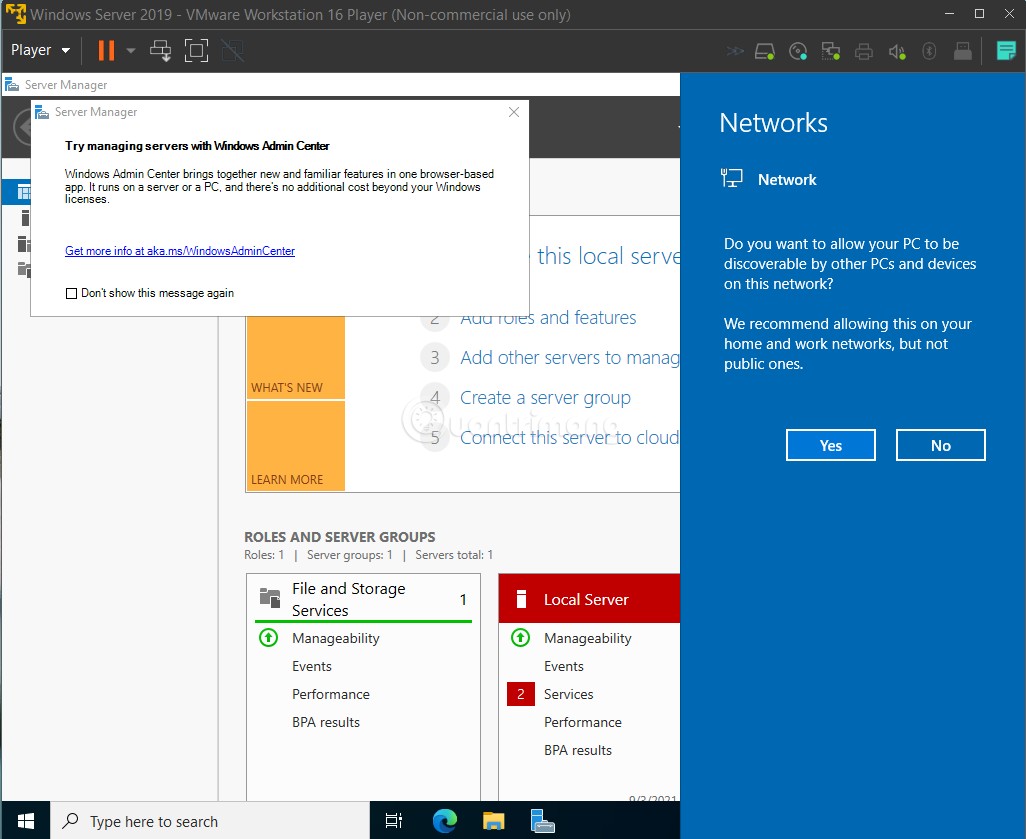
Above is the entire installation process of Windows Server 2022, good luck!
Source link: How to install Windows Server 2022 on a virtual machine
– https://techtipsnreview.com/





