NOTE: Welcome to the Knowledge Sharing Blog! If you encounter any errors during use, such as error in download link, slow blog loading, or unable to access a certain page on the blog … please notify me. via Contact page. Thanks!
If you pay attention, in many of my tutorials, articles related to using the command line in windows cmd (Command Prompt), I have a tutorial that shows you how open cmd with admin rights (administrator) right?
Without guidance, many newbers do not know how to do it, but the instructions are too much duplicate. Every article related to the cmd command is like that I copy the same instructions, it is very annoying.
Okay, say that you guys understand the problem, right? In this article, I will show you how to run cmd as administrator, and share with you a pretty interesting trick that is to create a cmd shortcut to always run it with administrator privileges (Run as administrator).
I. Run cmd as admin (admin privileges) in the usual way
1. On Windows 7 operating system
Perform: You enter cmd into the menu search box Start => right click on the file cmd.exe => select Run as administrator to run as administrator.
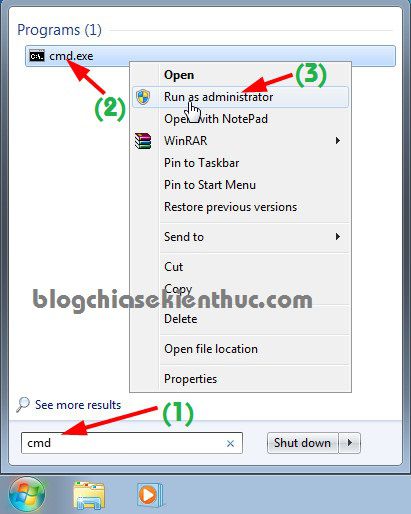
2. On Windows 8 / 8.1 operating system
For these new operating systems you can quickly use the key combination Windows + X => then select Command Prompt (Admin) is done.
Note: Some old versions of Windows 10, Version 1607 and below can also do it this way.
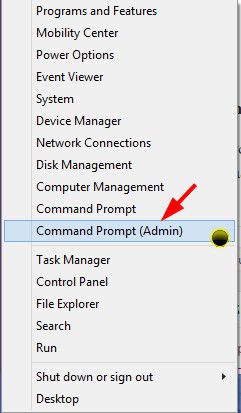
3. On Windows 10 operating system
You click on the icon of the search button, or press a combination of keys Windows + S => enter keyword cmd => appears Command Prompt => right click and select Run as administrator is to be.

That, as simple as that. Now another way to do it is to create a shortcut to always run cmd as administrator. Applies to all popular operating systems today that are Windows 7 / Windows 8 / 8.1 and Windows 10.
II. Create a Shortcut to always run cmd with Administrator rights
Read more:
Right-click on the desktop => select New => select Shortcut as shown below.
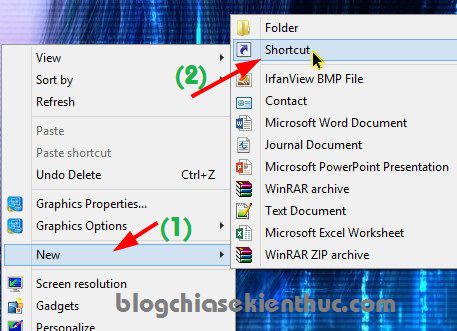
At section Type the location of the item you enter the command cmd.exe => then press Next to continue.
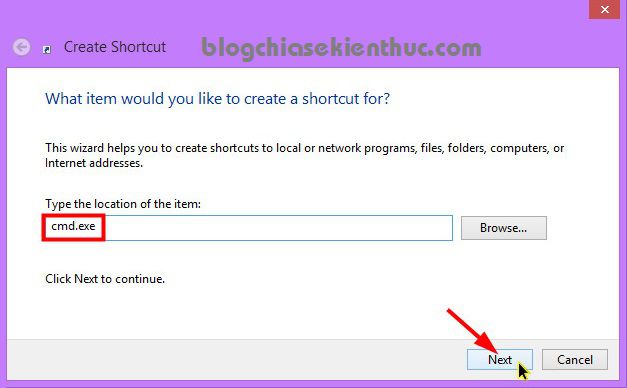
Name the Shortcut that you will create, here I will leave it as cmd.exe and press Finish to finish.
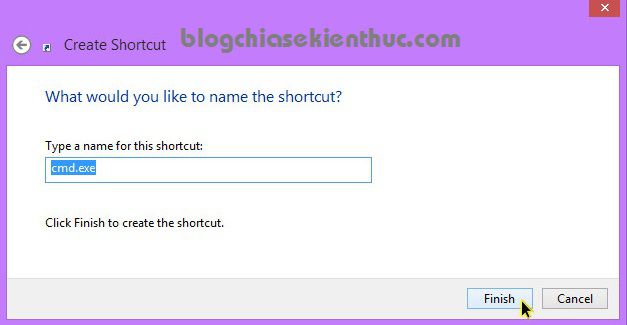
Okey, the cmd shortcut icon can now run, but for it to always run as administrator we need to do one more step. You do the following:
Right click on the icon cmd.exe you just created => select Properties
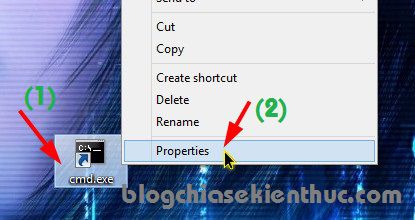
At tab Shortcut you click Advanced...
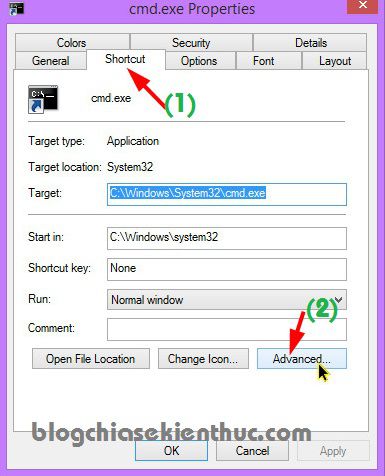
Check the line Run as administrator => press OK to agree => select Apply => OK to close the window.
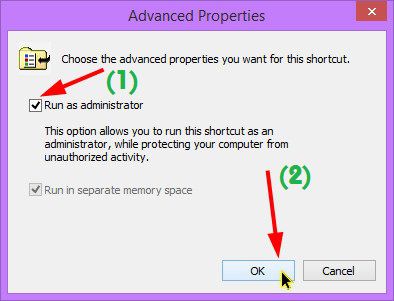
Done there, now you try to double-click on the file cmd.exe see it It will certainly run as an administrator ?
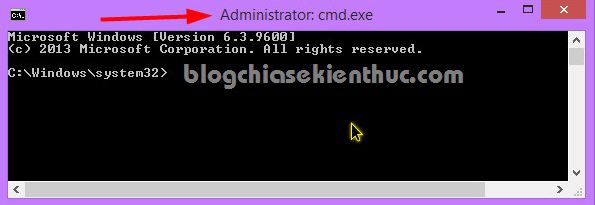
Epilogue
So I have very detailed instructions for you How to run cmd with Administrator rights and that. Very simple but very necessary.
Hope this article will be useful to you, wish you success!
Kien Nguyen – techtipsnreview
Note: Was this article helpful to you? Don’t forget to rate, like and share with your friends and relatives!
Source: How to open CMD as Administrator (admin rights) on Windows
– TechtipsnReview





