In the last article, our collaborators have detailed instructions on how to insert music into PowerPoint and insert videos into PowerPoint.
Of course, the way to do it is relatively simple, and I think anyone who reads it can do it very easily. However, there are many commenters asking if they want to copy that PowerPoint file to another computer for presentation, without losing the audio and video in that file, how to do it?
I have also answered this question quite a few times, but I think there should be an article for you to follow more easily. And it’s also possible that many of you will need to use it.
I. What is the purpose of this article?
- Well, after following this tutorial, you can successfully package your PowerPoint presentation (including images, videos, sounds, fonts, etc.).
- You can copy this file to play on any computer without worrying about errors.
- The capacity after packaging will be more optimized.
II. Instructions on how to pack PowerPoint files (including videos, music ..)
There are many ways that we can run Slides including video and audio without worrying about errors. I will present them in turn below.
#first. Put it all in one folder
This is simple to do. Please copy all Videos, music, images…. into the same folder. Then proceed to create the Slide. And of course, the slide after you’ve created it is also in this folder.
Now, when you want to project to another computer, you just need to copy this folder to finish work.
This method is simple, but not very optimized. If you are not satisfied, you can go to step 2 below.
#2. Pack Slides into a folder (recommended)
This way will optimize the capacity more. You do the following:
+ Step 1: Open the presentation Silde => select File
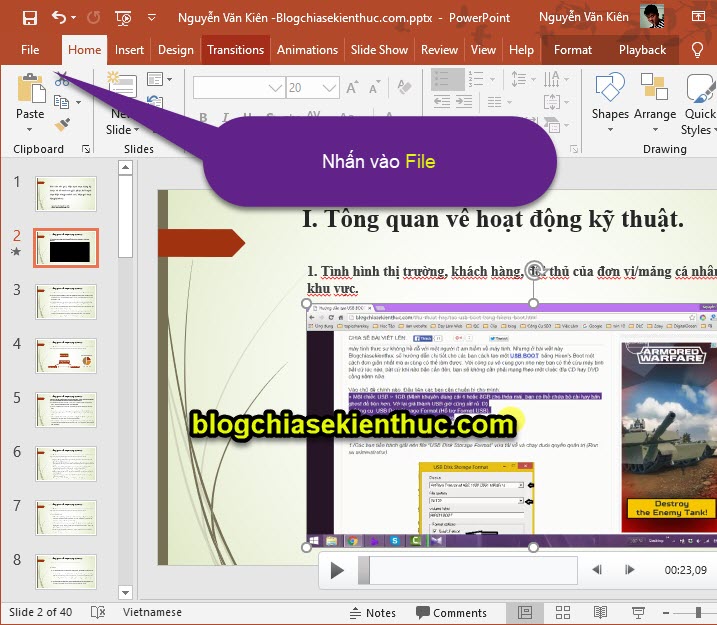
+ Step 2: Choose Export => choose next Package Presentation for CD => then select Package for CD as shown below.
Note: For PowerPoint 2010 version, go to File => choose Save & Send => and choose Package Presentation for CD Please. There is a slight difference in the interface.
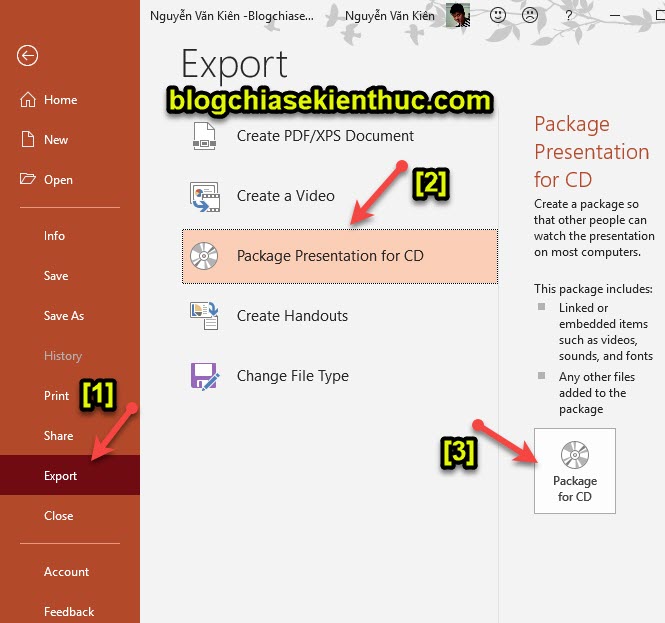
+ Step 3: Here, enter a name for the folder => and click Options... to set up more.
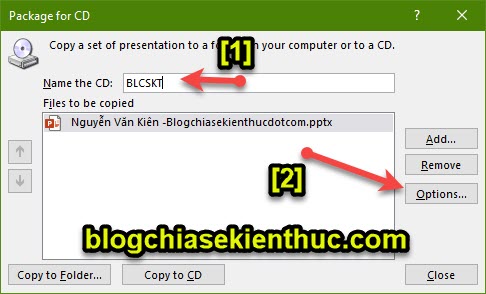
+ Step 4: In the window Options, there are the following options:
- Linked files: This option will attach audio and video files.
- Embedded TrueType fonts: Select this to attach the font.
=> Then press OK to agree to set.
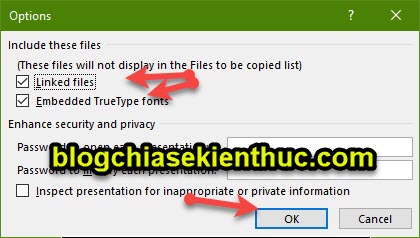
+ Step 5. Continue, there are 2 options for you which are:
- Copy to Folder: Select this if you want to pack it into a folder to copy to USB…
- Copy to CD: Select this if you want to burn to CD.
Here I will choose Copy to Folder okay => then press the . button Browse... to choose where to save the folder when done.
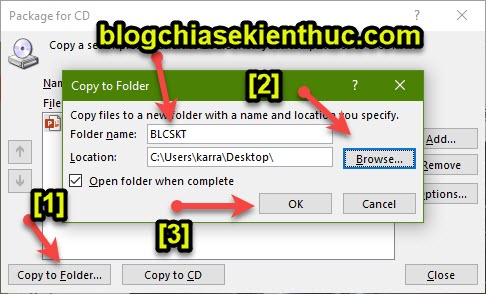
+ Step 6: Press Yes in the next window. (This window notifies you if you are sure you want to attach audio or video files.)

+ Step 7: So it’s done. You will now have a directory containing the necessary files. You just need to copy this folder to any device you want to show without worrying about making any mistakes.
Even the Font, because we also embed the Font, so it’s okay to use a computer that doesn’t have the Font you used in that PowerPoint file
#3. Save PowerPoint files with Powerpoint Show format
With this method, you will save the PowerPoint file with attached video, music … into a single file, and have the format as *.PPSX or *.PPS.
Maybe you’re looking for: How to display file extension on Windows XP/7/8/10
Perform:
You enter File => and choose Save as (or press the . key F12 that’s OK)
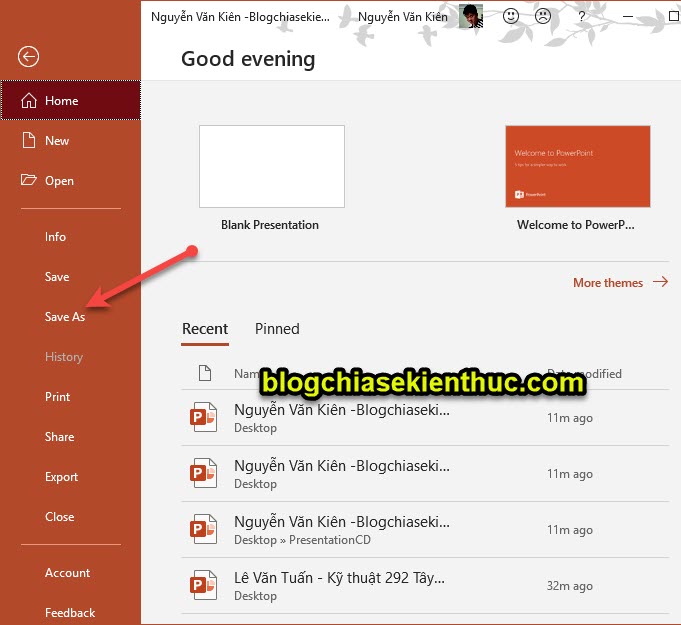
In the Save as type section, choose the format as Powerpoint Show (.PPSX) or Powerpoint Show (.PPS) okay guys.
Note: You should save in both formats. Since many computers still run the old version of PowerPoint, the file PPS can be compatible with all versions of PowerPoint.
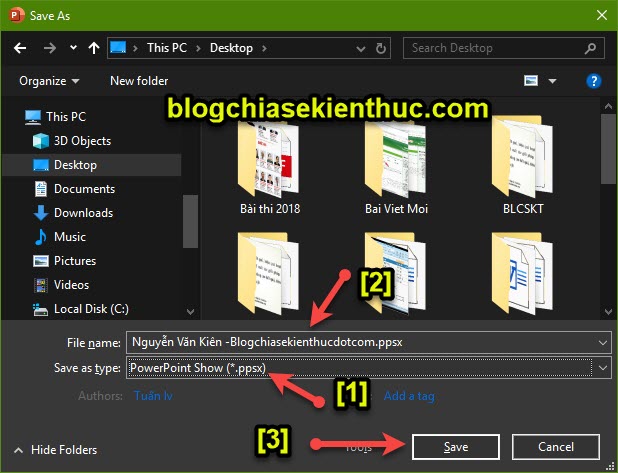
III. Epilogue
Yes, that’s how I just gave you a very detailed guide How to pack PowerPoint files including music and video, to run on many different computers.
In addition to the ways that I have instructed above, if you have any other better methods, do not forget to share them with us, so that we can learn more together.
Hope this article will be useful to you, good luck!
Kien Nguyen – techtipsnreview
Note: Was this article helpful to you? Don’t forget to rate the article, like and share it with your friends and family!
Source: How to pack Powerpoint files including MUSIC and VIDEO
– TechtipsnReview


