NOTE: Welcome to the Knowledge Sharing Blog! If you encounter any errors during use, such as error in download link, slow loading blog, or unable to access a certain page on the blog … please notify me. via Contact page. Thanks!
Hello everyone, today I would like to send you a very interesting article on the theme of Dark Mode (night mode) on Windows 10 operating system.
As you all know, Dark Mode is a unique dark background theme and it has many very positive effects on our eyes.
And techtipsnreview also has a lot of articles on this topic, so today I will not repeat in detail.
If you want to learn about Dark Mode on Windows 10, you can read again this article: How to set up Dark Mode interface on Windows 10
In today’s tutorial, I will show you a much better tip.
That is your Windows 10 setting to automatically turn on or off Dark Mode according to the time you install.
Or say more easily, I will guide how to turn on Dark Mode when sunset falls and turn off Dark Mode immediately when dawn ?
This is great, isn’t it? It helps you no longer have to waste time and effort when having to turn this mode on and off manually.
Read more:
Ok, let’s get started now
I. Set to automatically enable Dark Mode
+ Step 1 : You start up Task Scheduler Up by pressing the key combination Windows + S
Or Windows + Q => and enter a keyword Task… => And select Task Scheduler to launch.
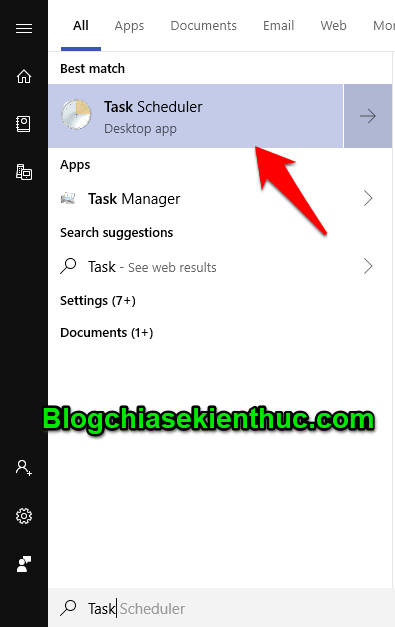
+ Step 2: You click to select Create Basic Task.
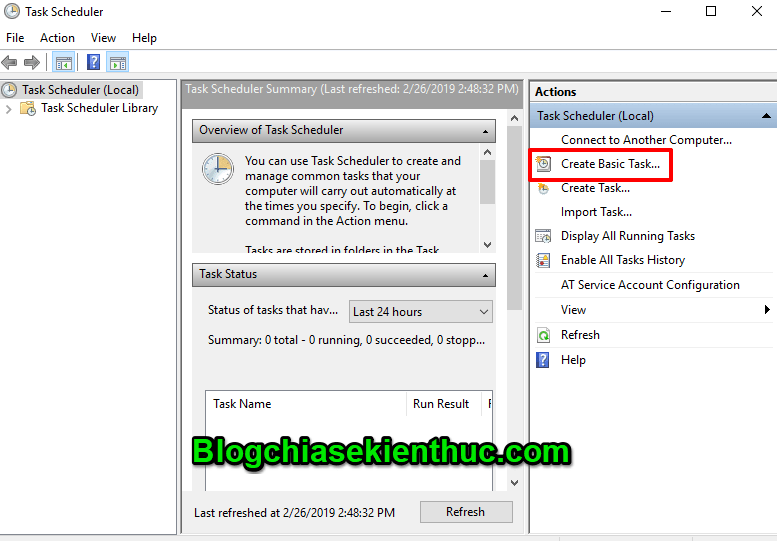
+ Step 3: Name the Task and click Next. Here I will place as shown below …
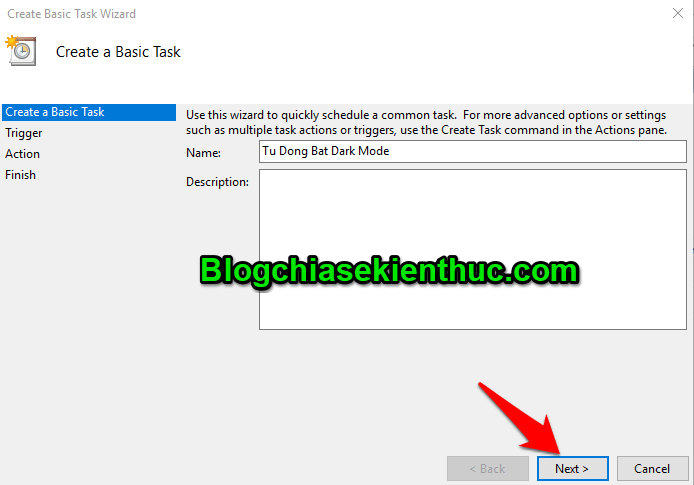
+ Step 4: Click the check box Daily (daily) => and keep pressing Next.
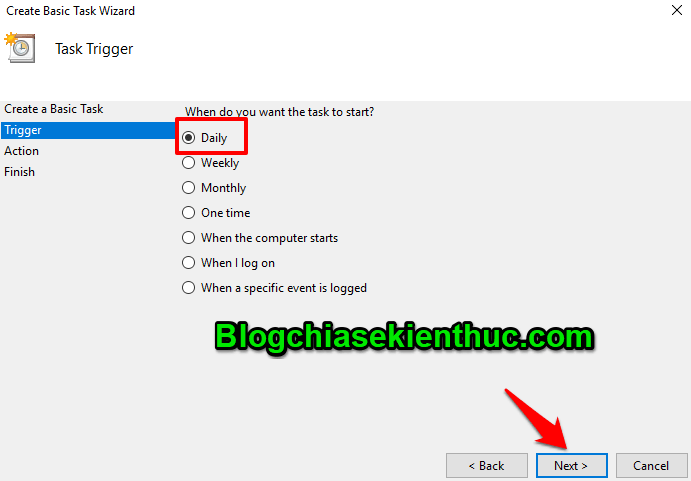
+ Step 5: Set the start date and time for the Dark Mode to automatically turn on (Here I set it 6h chiều guys.
That means Dark Mode will automatically be activated at 6pm) => Then press Next.
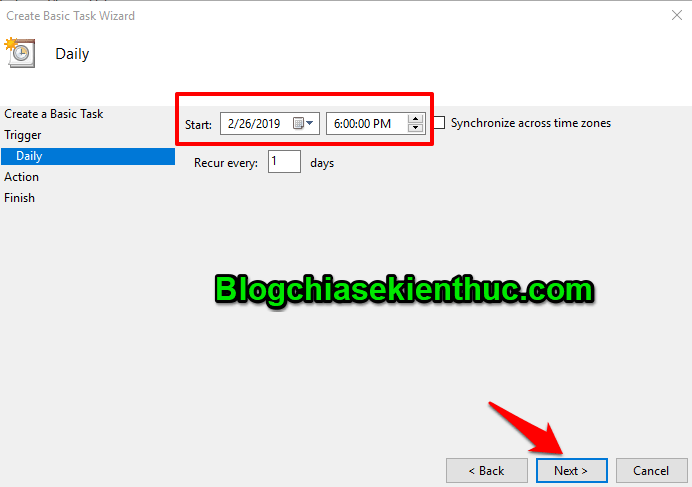
+ Step 6: You tick the section Start a program => press Next.
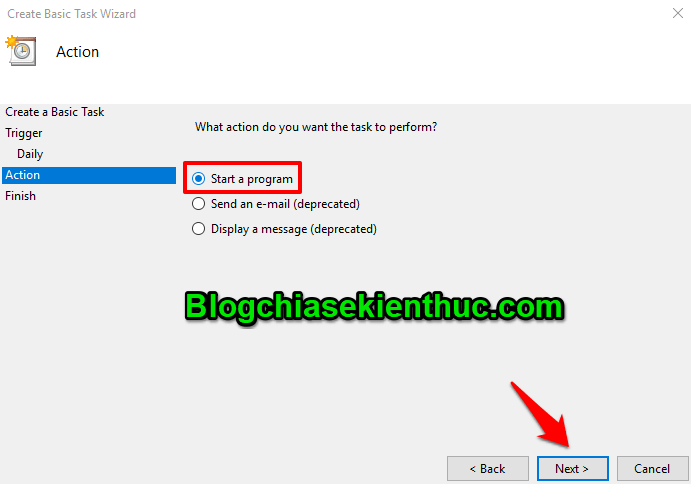
+ Step 7: In the box Program/scriptYou enter is:
reg.exe
In the box Add arguments (optional) you enter is:
add HKCU SOFTWARE Microsoft Windows CurrentVersion Themes Personalize / v AppsUseLightTheme / t REG_DWORD / d 0 / f
=> Then press Next to continue.

+ Step 8: Press Finish to complete the setup.
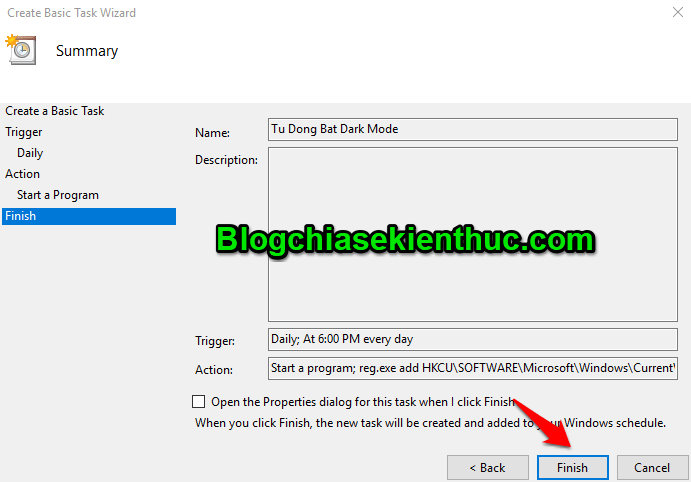
II. Set to automatically turn off Dark Mode
+ Step 1: The steps you also do in the same setting on. But you should name the right Task to distinguish and manage it.
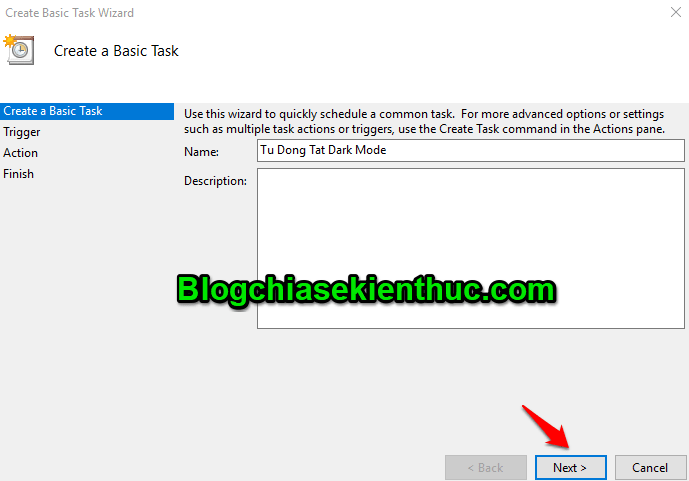
+ Step 2: Remember to set the correct time with the schedule off. I put it 6h sáng guys.
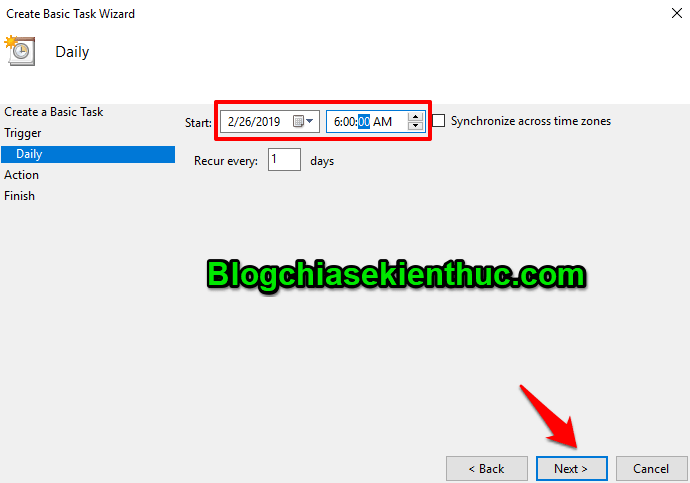
+ Step 3: Finally enter the cell Program/Script was:
reg.exe
In the box Add arguments (optional) enter is:
add HKCU SOFTWARE Microsoft Windows CurrentVersion Themes Personalize / v AppsUseLightTheme / t REG_DWORD / d first / f
(Attention number first different from the number 0 in the above mode, guys).
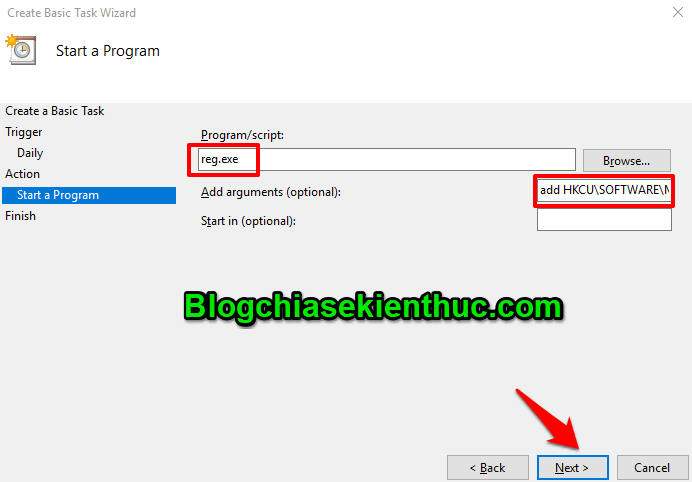
OK, that’s all done. Very nice and simple, right?
Also, if you want to cancel this automatic mode setting, find => and right-click on the above 2 Tasks then select Disable to cancel the Task or select Delete to delete the Task.
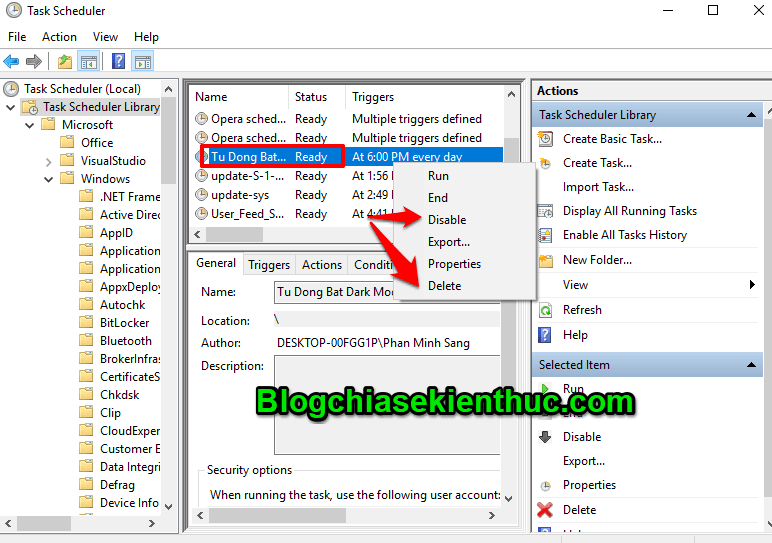
III. Epilogue
Ok, so I have finished showing you how set the timer to turn off or turn off Dark Mode in Windows 10 in a fully automatic way.
This is probably a very useful trick for those who are using Win 10 and often have to sit in front of the computer.
Thank you for watching my post. Hope this article will be useful to you. Good luck !
CTV: Phan Minh Sang – techtipsnreview
Note: Was this article helpful to you? Don’t forget to rate, like and share with your friends and relatives!
Source: How to schedule the ON / OFF of Dark Mode in Windows 10
– TechtipsnReview





