Many users often copy and paste text and images from one software to another. When you copy any text or image, the Windows 11 clipboard stores the copied item so you can paste it. Therefore, the clipboard manager is an essential feature for a lot of users.
The clipboard manager has undergone an overhaul in Windows 11. The improved clipboard manager is welcome as the version in Windows 10 is a bit limited. Let’s find out how you can make full use of the enhanced clipboard manager in Microsoft’s new desktop platform.
What is clipboard history?
Before, you could just copy items one at a time to the clipboard in Windows, which sucks. With this limitation, many users have turned to third-party clipboard management software to copy multiple items.
Microsoft has finally changed and provided users with the much-anticipated Windows clipboard history feature. In 2020, Windows 10 added a clipboard history feature that saves up to 25 copied items. You can then select the item you want to paste from the Clipboard window.
Thus, clipboard history is the clipboard manager of Windows 11. In Windows 10, the clipboard panel only shows a selection of copied items for you to paste. The new version now includes additional tabs for images, emojis, and icons at the top, making it even more useful.
How to enable clipboard history in Windows 11
Clipboard history is opened with hotkey Windows + DRAW. However, you cannot open the clipboard history with that shortcut if it is not already activated. Here’s how you can enable that feature in SettinGS.
1. Press the button Start on the taskbar.
2. Select to open the application Settings pinned from the menu Start.
3 Click Clipboard on tab System.
4. Then click the convert button Clipboard history to enable that feature.
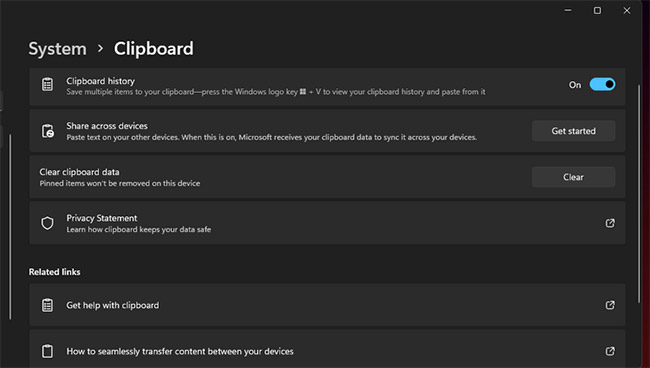
If you want to share copied items across devices, you need to enable clipboard sync. To do so, press the . button Get started for option Share across devices. Next, choose an email address for identity verification. Then enter the code you received for the selected email address and click the option Verify.
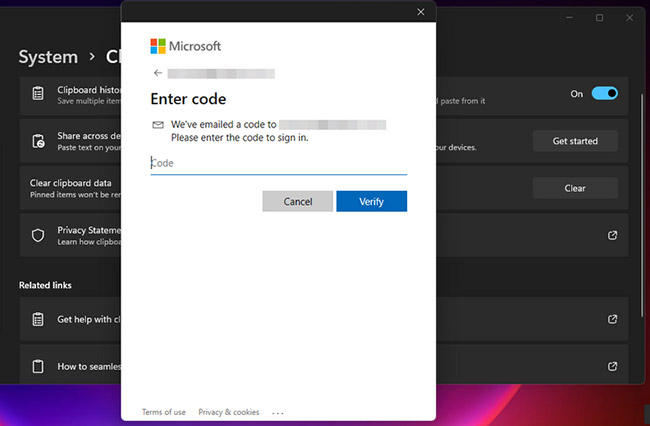
You will be able to choose two alternate sync options in the clipboard settings. First, choose Automatically sync text I copy if you want to sync automatically. If not, select Manually sync text that I copy instead of, replace.
After enabling clipboard history in Settings, you should be able to open the clipboard window. Press shortcut Windows + DRAW to show the clipboard manager. You can now try out this feature in the new desktop platform.
How to copy and select various copied items
Copying text to the clipboard is very simple. Select some text to copy in a word processor or web browser by holding down the left mouse button and hovering the pointer over it. Once you have selected the text, press Ctrl +.
Then, open the clipboard manager with the keyboard shortcut. You can see all copied items on the tab Clipboard history. Select a copied item there. Open a text editor to paste the selected item and press the keyboard shortcut Ctrl + DRAW.
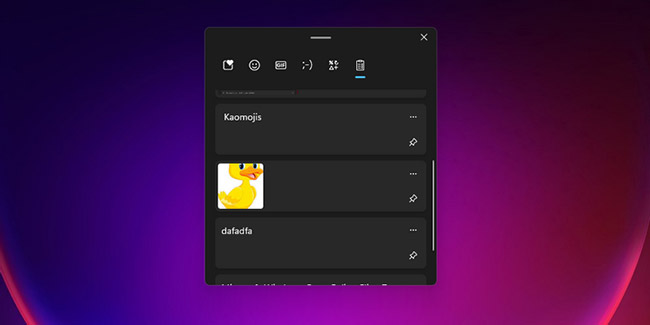
To copy the image, open a File Explorer window by clicking the folder icon on the taskbar. Then open the folder that includes some pictures. Right click on the image file there and select option Copy. You can also copy photos on web pages by right-clicking on them and selecting the copy contextual menu option.
You can select the copied image in the clipboard history just like any text item. Open image editing app to paste selected item with keyboard shortcut Ctrl + DRAW.
How to add emojis to documents
You can add emoji and kaomoji to your documents using the Windows 11 clipboard manager. To do so, open any document.
Make sure you click inside the document file or text box and open the clipboard manager. Click the tab emoji or Kaomoji in the clipboard manager. Then, select an emoji to add it to the document, as shown in the snapshot directly below. To find a specific emoji, enter a keyword in the search box.
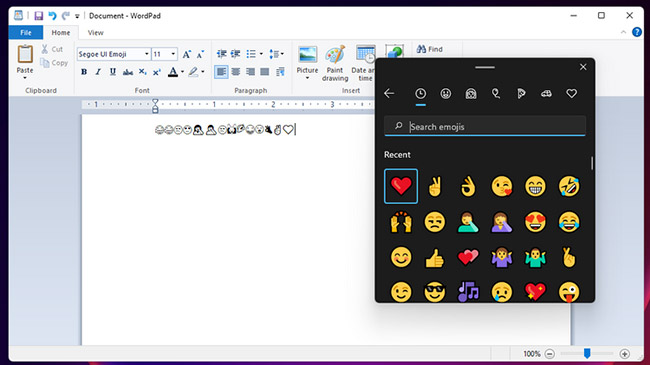
How to import symbols from clipboard history
The keyboard must include a lot of keys for symbols and special characters. So it’s good that you can add more symbols to your document using Windows 11 clipboard manager. The clipboard manager includes currency, Latin symbols, geometry, math, and languages. , and many other symbols.
To add some symbols, open a document file and click inside it to enter text. Open clipboard manager and select tab Symbols. Click the left and right arrows at the top of the tab to select an icon category. Then, select an icon to insert into the document.
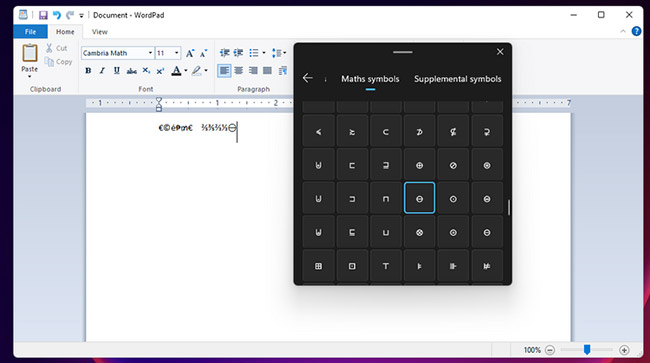
How to choose a GIF image for a document
Do you need to add a few images to a document or email? If so, you may find the GIF tab in the Windows clipboard manager useful. That tab includes loads of images for you to choose from.
Open the document in a word processor (or a text editor that can handle GIFs). Click where you want to add the image in the document and press Windows + DRAW to open the clipboard manager. Then select tab GIF and select a picture to insert from there. To find more specific image assets, enter keywords in the search box.
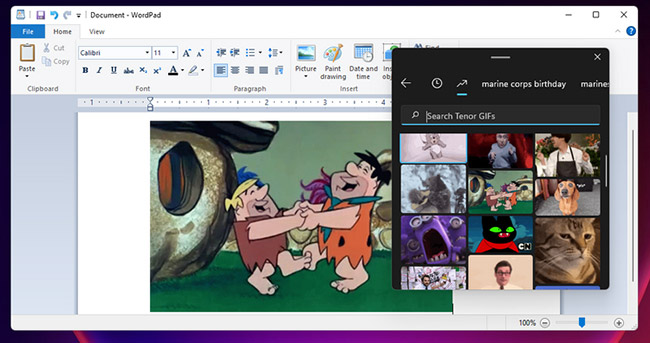
How to quickly find recently used items
If you need to select more than one emoji or the same symbol, please note the tab Most recently used of the clipboard manager. That tab includes recently selected icons, images, and emojis. So you can quickly find and select the symbols or emoticons that you often add to documents from.
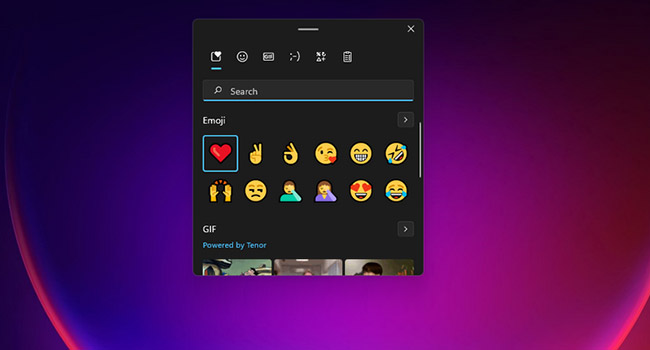
How to clear clipboard history
Sometimes you may want to wipe your clipboard history. You don’t need to restart Windows 11 to do that. Instead, clear the clipboard history via Settings as follows.
1. Press the button Start on the taskbar to select Settings on the menu.
2. Select option Clipboard navigation in tab System.
2. Click the button Clear.
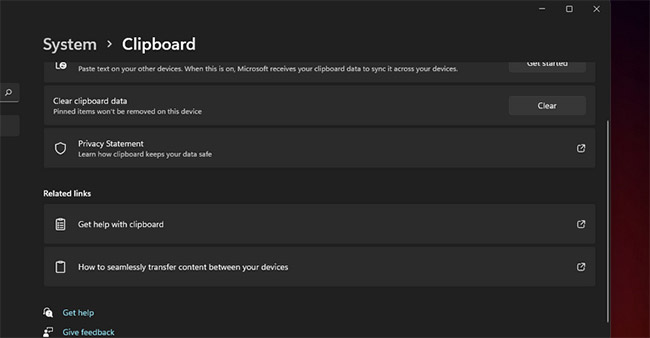
Alternatively, you can delete copied items from the clipboard history. Open clipboard history with keyboard shortcut. Then press the . button Clear all on tab Clipboard history.
To remove specific copied items from the clipboard, click the three-dot button for those items on the tab Clipboard history. Then you can click option Delete for specific items.
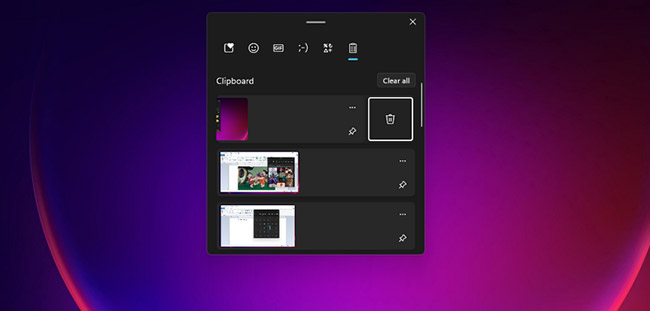
The improved cipboard manager could still be better, but it’s also a significant improvement over the past. So think about how to better use and improve this tool!
Source link: How to use clipboard manager on Windows 11
– https://techtipsnreview.com/





