Previously, to transfer data on iPhone/iPad to computer or vice versa, you would need iTunes. However, there are currently many software or applications that support data conversion, including MobiMover.
MobiMover is Tenorshare’s software for transferring data directly from iPhone to iPhone, or synchronizing files from computer to iPhone with fast speed. Besides, data management features are also integrated into MobiMover such as creating a new item on iPhone from the computer, deleting data on iPhone, or creating a backup on the computer. The following article will guide you how to transfer data from iPhone to computer and vice versa using MobiMover.
How to use MobiMover to manage iPhone data
You download MobiMover software to your computer by following the link below and then proceed to install it like other programs.
- https://www.easeus.com/phone-transfer/mobimover-free.html
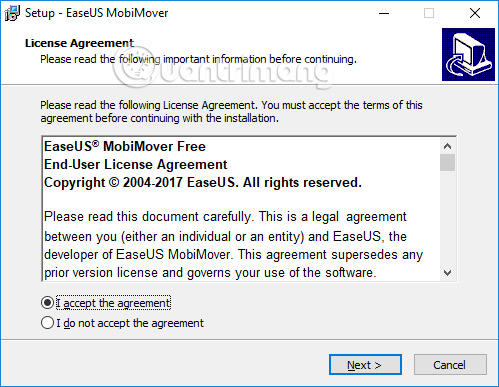
Next, connect your iPhone to the computer and you will see the interface of the software displaying general information for the device, next to the data transfer and data editing options.
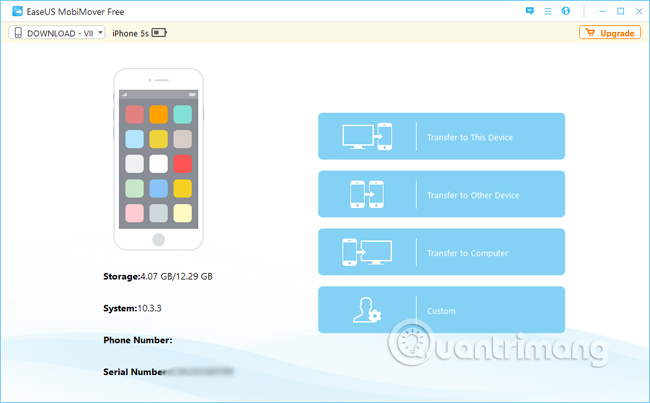
1. Transfer data from computer to iPhone
Step 1:
To transfer data from computer to iPhone, we click on Transfer to This Device and select the data type to be transferred (folder or file). For example, here I choose to transfer files and click By file.
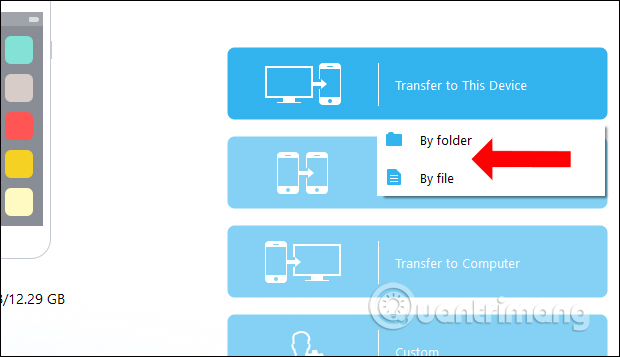
Step 2:
A folder appears on the computer for users to select the files they want to transfer to the device from the computer. Press Open button to select files. The software supports most of the image formats jpg, gif, or multimedia format mp4, mp3 or pdf file.
We will see the software recognize the data format and put it in the corresponding category. To transfer data press and Transfer button under. In case you want to add data, press the Add button.
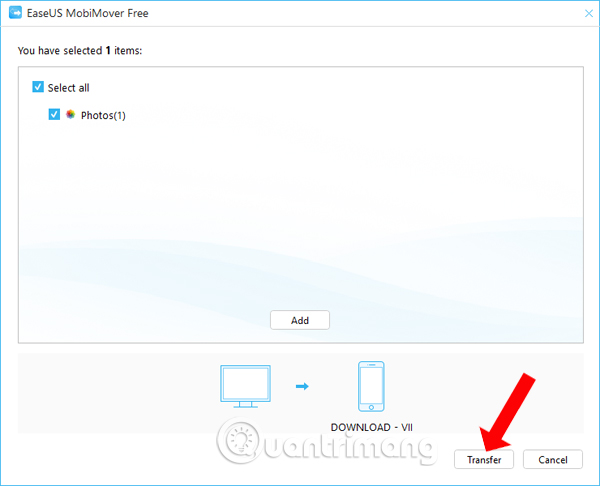
Step 3:
We wait to transfer files to iPhone from the computer. The transfer speed will depend on the number of transfers and the data transfer capacity. During the transfer do not disconnect the device from the computer.
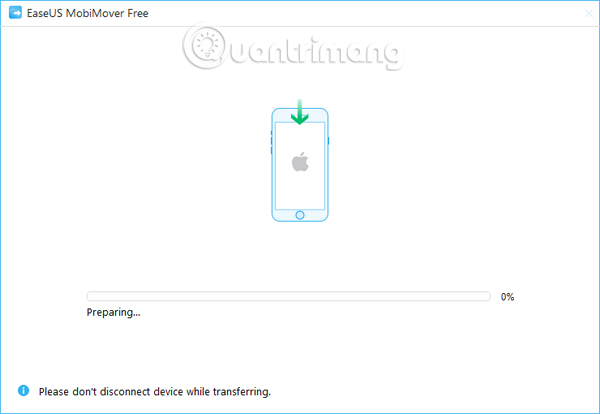
2. Transfer data between 2 iOS devices
Step 1:
Connect the other iOS device to the computer. To transfer data from iPhone to iPhone or iPad, at the main interface of the software, click on the item Transfer to Other Device.
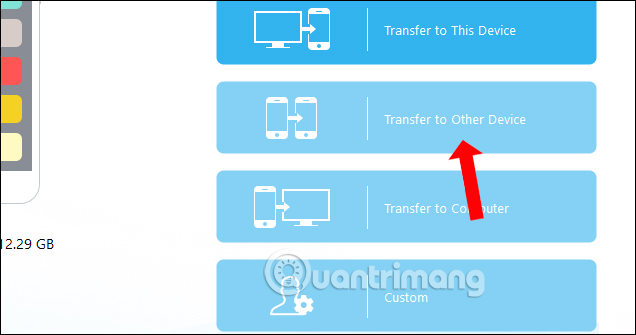
Step 2:
Wait for the software to recognize the 2nd iOS device and then the data screen will appear on the device. Select the data you want to transfer and then press transfer done.
Note to usersthe minimum number of files to select is 5, some files need to exit or turn off iCloud connection such as Contacts, Notes, Calendar, Safari etc.. to transfer.
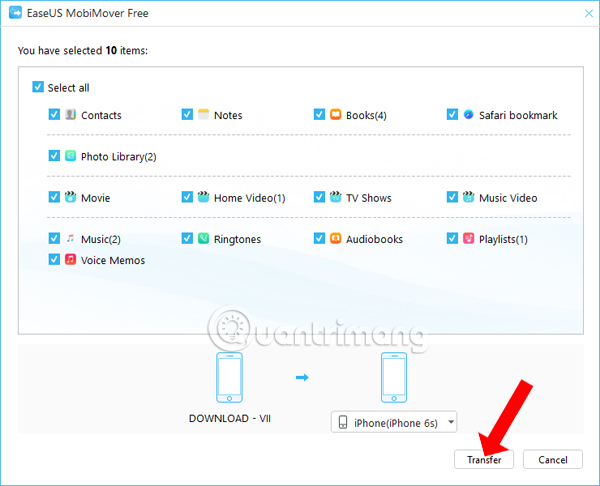
3. Transfer data from iPhone to computer
Step 1:
If you want to transfer data from iPhone to computer, we click on the button Transfer to Computer.
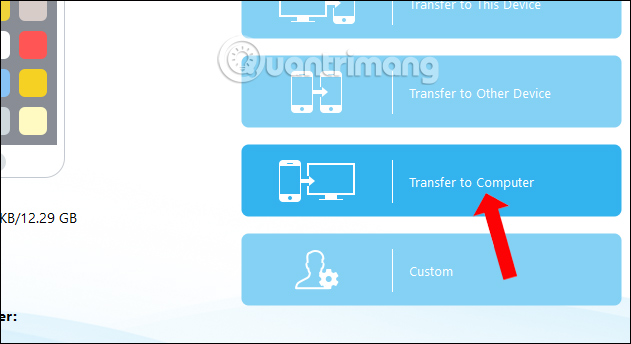
Step 2:
MobiMover will also review all data on the iPhone and display it on the screen. Please press Select the data you want to transfer in computer. Next at the computer icon click 3 dots to choose a folder to store data from iPhone to.
Press Transfer button to start the data transfer process is done.
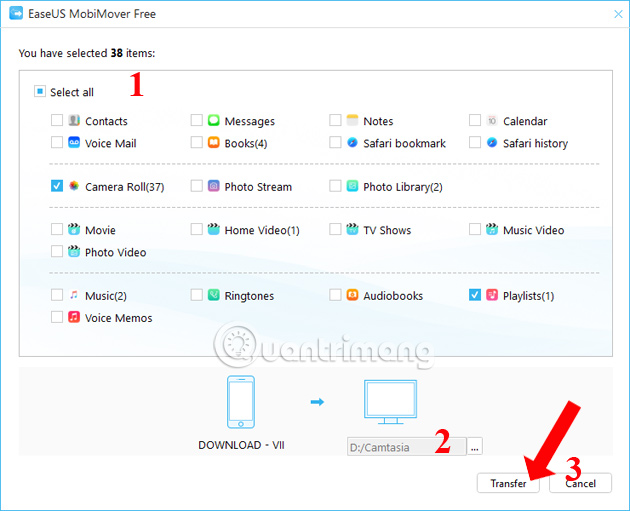
Step 3:
We wait for the process of transferring data to the computer to complete and then open the previously set data folder.
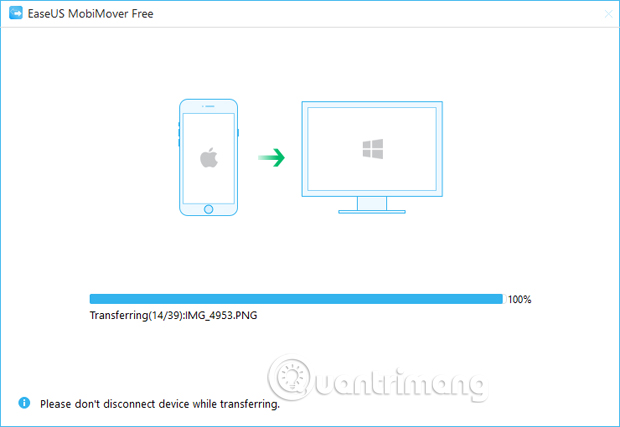
Data will be divided into separate items for users to easily manage.
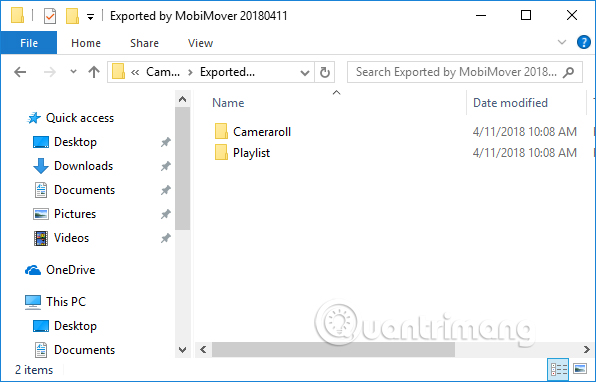
4. Customize iOS Data
The Custom data section on MobiMover helps you select data to backup or import to iPhone such as Contacts, Messages, Notes, Calendar, Voice Mail, Reading List, Safari, Photos, Videos and Music.
These contents will have some backup to the computer, but not most can be restored on the iPhone.
Step 1:
Click Custom item in the main interface of the software.
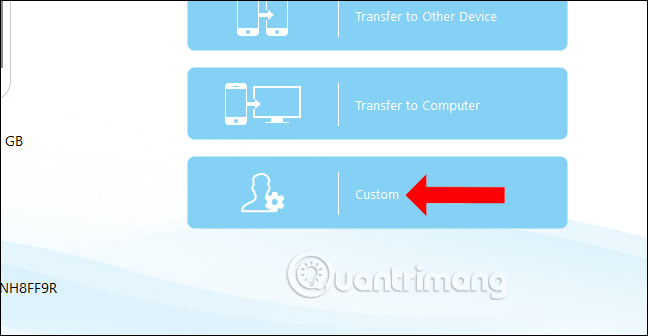
Picture 2:
MobiMover will divide data types by categories on the left for you to choose from. On the right is the main content of the data. Click on the data you want to customize and then use the icons at the top right of the screen to do so.
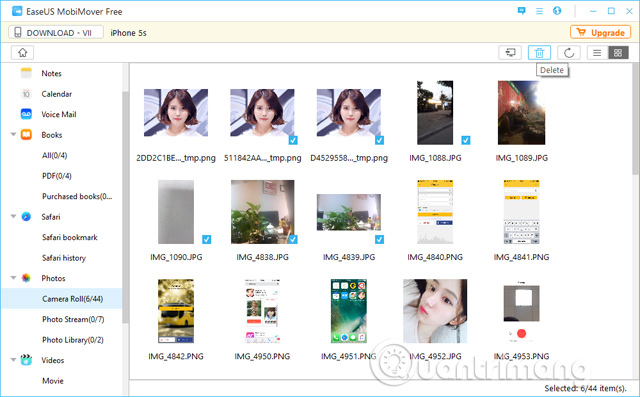
In general, using MobiMover is very simple, the interface is clear when dividing into different types of data conversion. You can use MobiMover to manage all iPhone data on your computer easily.
See more:
Wishing you success!
Source link: How to use MobiMover to transfer data on iPhone to PC
– https://techtipsnreview.com/





