NOTE: Welcome to the Knowledge Sharing Blog! If you encounter any errors during use, such as error in download link, slow blog loading, or unable to access a certain page on the blog … please notify me. via Contact page. Thanks!
As I told you in the previous article, when the power source is considered the heart of a computer, if the power is strong, the computer can operate stably and endlessly. Therefore, choosing to buy a suitable source for your computer is a very necessary thing.
Yes ! If you are trying to check whether the power supply on the computer you are using is responsive to that computer case or you are planning to Build yourself a computer to serve the work, entertainment … then this is an article that I think is very useful for you.
Read more:
I. How to calculate total power consumption of desktop computer
To calculate the power consumption of the computer, there are now a lot of websites to support us, based on the components that you used to build your computer.
However, in this article framework I will share with you 2 best websites to do this: outervision.com website and msi.com website
Well, first I will give an example of the computer where I want to calculate the total capacity to buy the source. Configuration as follows:
Mainboard : ASUS H110M-A motherboard
CPU: CPU Intel Core i3 6100 3.7 GHz / 3MB / HD 530 Graphics / Socket 1151 (Skylake)
RAM: 16GB of Kingston HyperX Fury RAM (2x8GB)
VGA – Video card: VGA Colorful GTX1050Ti SI – 4GD5
HDD (hard drive): HDD Western Caviar Blue 1TB 7200Rpm
=> Source = ????
#first. Use outervision.com website
First, visit this address: http://outervision.com/power-supply-calculator
Its main interface will be as shown below. Here will have 2 modes for you to choose from for calculating that is the mode:
- Expert: Expert mode, which is very detailed. If you are knowledgeable about each event link, you should use this option.
- Basic: The mode is for general users, this mode has few options so it is simpler to use.
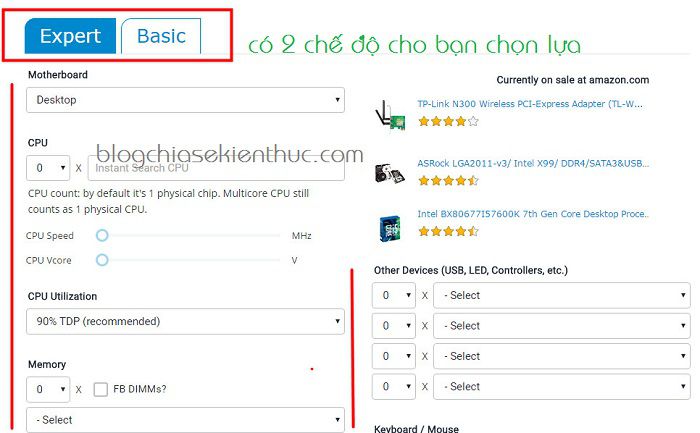
1.1. Use Basic mode
Okey, now I will start to go to setup, calculate. I will choose the mode Basic before because this mode is easier ?
- Motherboard: Usually we will choose is
DesktopIf you are using a Server, choose Server. - CPU: Select the chip corresponding to your computer configuration.
- Menory: That is the amount of RAM in the computer, as in the example you can find yourself planning to build 2 8 GB DDR4 RAM => 16 GB. Do in mode
BasicThis only has 1 choice line, so I will enter the cumulative type.
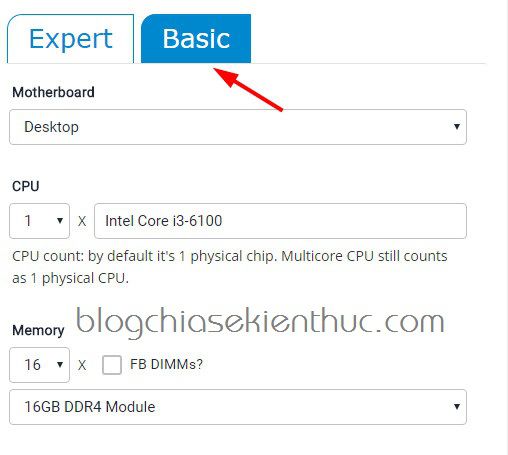
Continue to enter:
- Video Cards: Which brand is your video card from, AMD or NVIDIA? Please enter and select the Card type corresponding to your computer.
- Storage: Hard Drive . In my example above is (HDD Western Caviar Blue 1 TB 7200Rpm) => SATA III hard drive has a rotation speed of 7,200 rpm. So I will enter as shown below.
- Optical Drives: Select the drive corresponding to your computer….
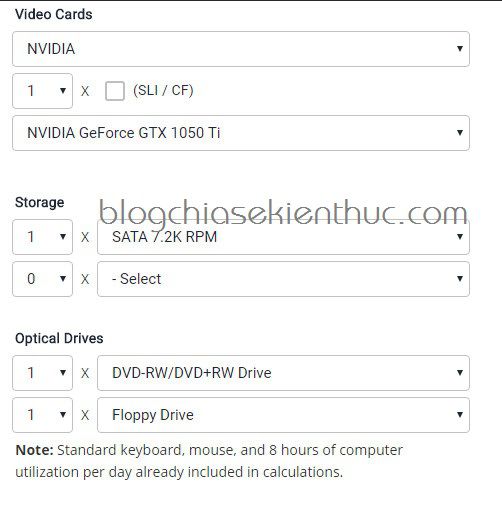
Okay, now press the button CALCULATE to conduct the calculation of power consumption for the above devices.
As you can see in the image below, the calculated power is 316 W and the recommended power is 366 W.
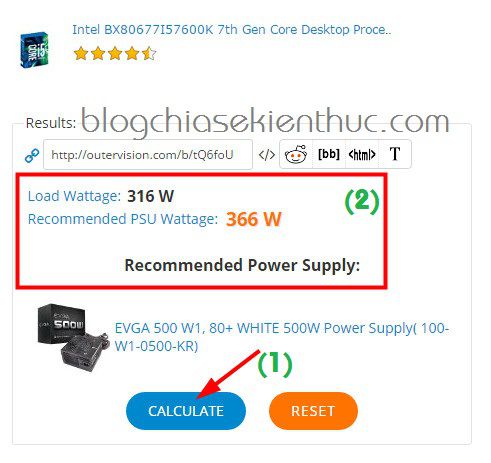
1.2. Use Expert mode
This mode looks a bit complicated, I am not too familiar with hardware so the parameters that you do not know very well can be looked up on Google.
- Motherboard: Usually we will choose the Desktop, but if you are using a Server, choose Server.
- CPU: Enter the CPU corresponding to your computer. However, here there are 2 more lines that are CPU Speed and CPU Vcore. These are 2 lines for those you define that will OverClock, if you determine to Overclock, then drag the slider to get more accurate results.
- CPU Utilization (TDP): How many% of the CPU do you usually use, enter here (it is recommended that you choose 90% for sure)
Understand more: What is OverClock? OverClock is also known as overclocking. You can simply understand it is a form of deep intervention in the hardware system (usually the CPU and RAM) to improve the performance of the computer => for faster speed than usual.
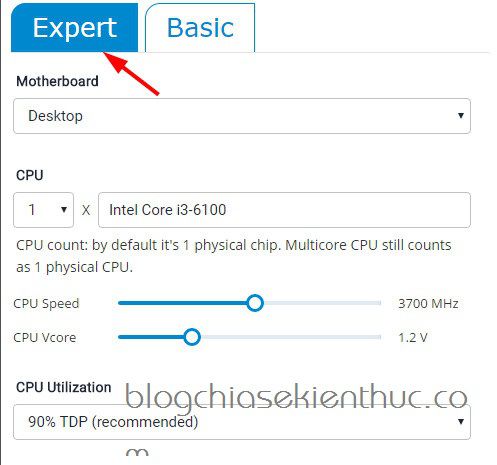
- Memory: Please choose the size of RAM, standard of RAM (DDR2, DDR3, DDR4….)
- Video Cards: Select the type of video card you use.
Understand more: What are FB-DIMMs? FB-DIMMs (Fully Buffered DIMM full name) is a memory module technology aimed at the development of the server to speed up memory and increase the maximum capacity of the memory.
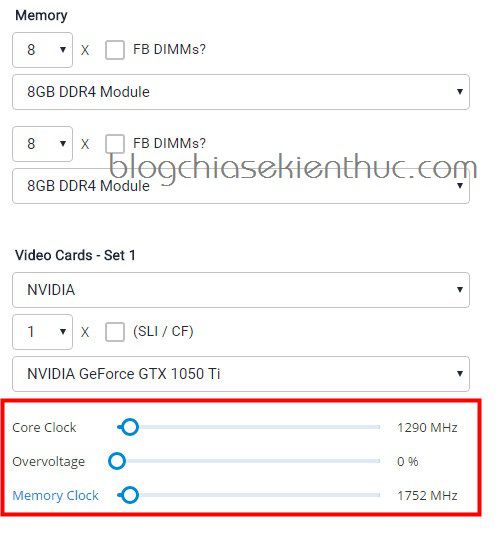
If the computer uses 1 Card, you just enter the section Video Cards - Set 1 Come on, there’s more Video Cards - Set 2 blank.
- Storage: Your hard drive. (Already explained above….)
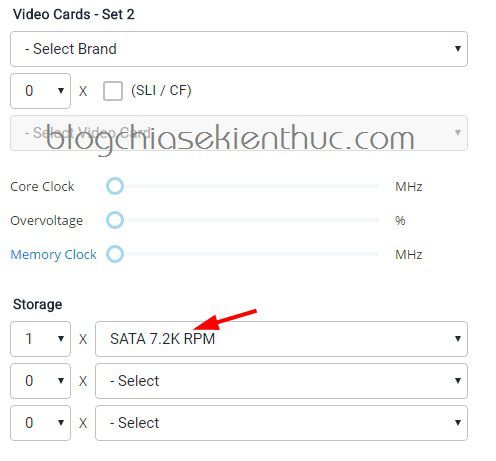
- Optical Drives: CD / DVD drive
- PCI Express Cards: PCI card, for example if you have one then choose
WLAN Card.
As for the rest, if you fill in it or not, leave it blank.
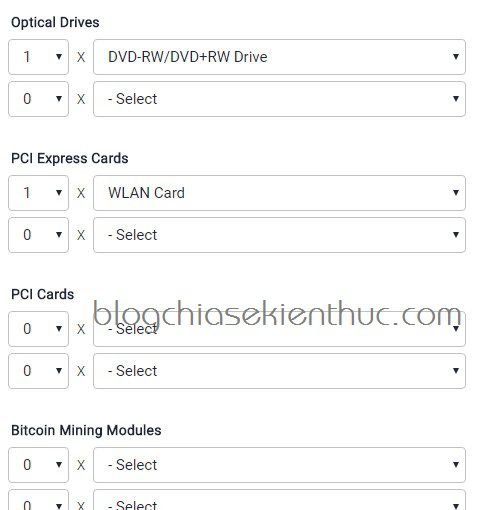
- Other Devices: Here you can enter other devices such as fans, display, chassis, usb, memory card reader, removable hard drive .. it’s okay to choose a little more.
- Keyboard / Mouse: By default it will automatically choose the number of each one is 1 already. But also just 1 only ?
- Fans: Other heat dissipation devices (you can enter the corresponding option)
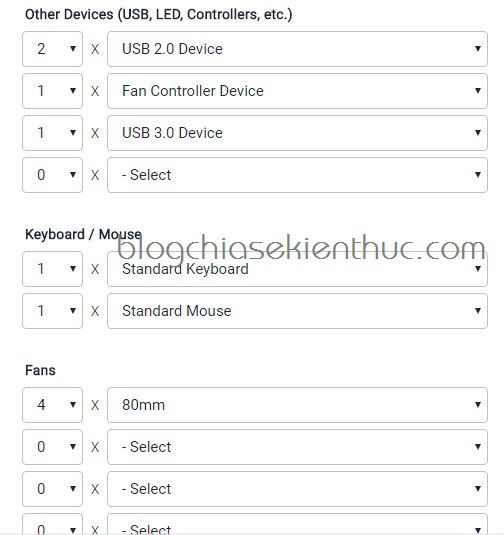
Okey, after you have entered the information, click CALCULATE to calculate. And the result will be as shown below.
=> The power consumption of the computer above is 301 W and the capacity they recommend for you 351 W.
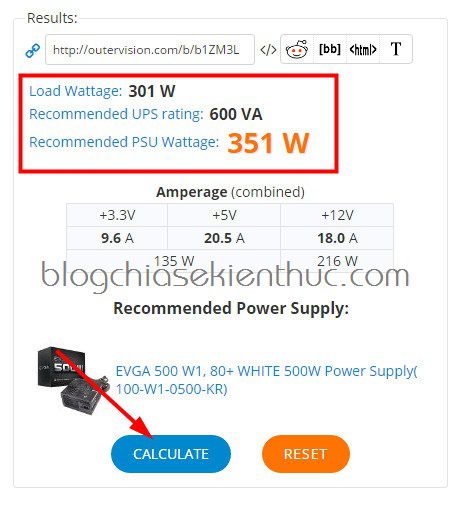
Yes ! in general all are only relative. And as in the case above, they encourage you to buy a power source between 351 ~ 366 W.
However, you should buy a little extra source so that if you want to upgrade later, you will not have to replace the other source. And I suggest with the above computer that you should buy a power supply with a real capacity of 450 W is beautiful.
#2. Use the MSI website
This website has Vietnamese language support so it is also very easy to use. First, visit this address: https://vn.msi.com/power-supply-calculator
Next, enter the information in the corresponding box to finish, enter it will automatically calculate the power consumption there. After you finish typing, you will have the results as shown below:
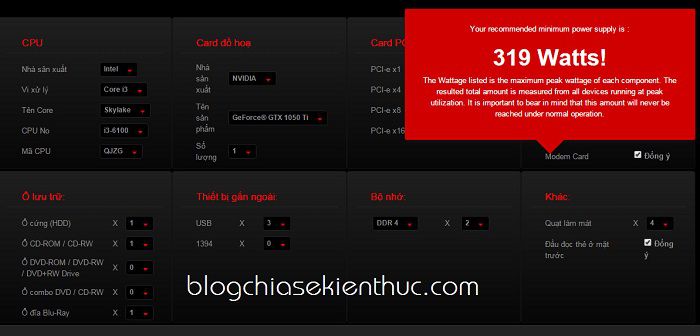
# 3. UPDATE adds some PC power capacity calculation support pages
In addition to the websites that I detailed above, you can refer to the following websites:
- https://www.bequiet.com/en/psucalculator
- https://www.enermax.outervision.com/
- https://seasonic.com/wattage-calculator
- https://www.newegg.com/tools/power-supply-calculator/
- https://www.coolermaster.com/power-supply-calculator/
II. Epilogue
Okey, so I gave you very detailed instructions 2 how to calculate the power consumption of the computer and that. In general, it’s not too complicated, right ?
If you still know how to calculate more accurate, more effective, please share your experience with everyone. Hopefully the article will be useful to you, wish you success!
Kien Nguyen – techtipsnreview
Note: Was this article helpful to you? Don’t forget to rate, like and share with your friends and relatives!
Source: Instructions for calculating power consumption of desktops (PC)
– TechtipsnReview





