If you are an office worker, or an accountant…. creating statistics and entering work data into Excel files is quite common.
And I think surely all of us are bored with numbers, or names, and data information, right?
Even, in many bad cases you can be mistaken, this is not uncommon.
Yes, that’s why in today’s Excel topic, I will introduce to you a small trick to create From input on Microsoft Excel, helping you to set up the information in the spreadsheet correctly and easier.
Thereby improving productivity when working on your Excel application and more importantly, minimizing confusion when entering data.
Read more:
+ Step 1: First, you open your Excel application and Resize the titles you need in the spreadsheet as shown.
=> Then scan to select / highlight the title area => then click Tab Insert => and choose Table.

+ Step 2: Dialog box Create Table appears => you click My table has headers => and press OK to set the title attribute.
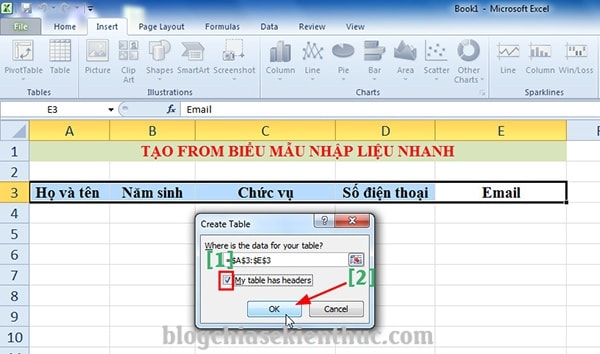
+ Step 3: Then you click File => and choose Options same picture.
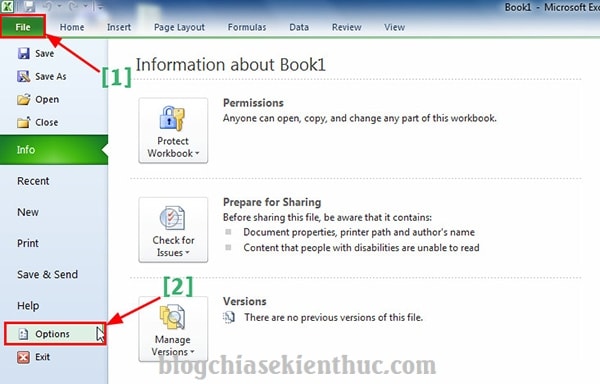
With Excel 2007, you click Excel Button => choose Excel Options
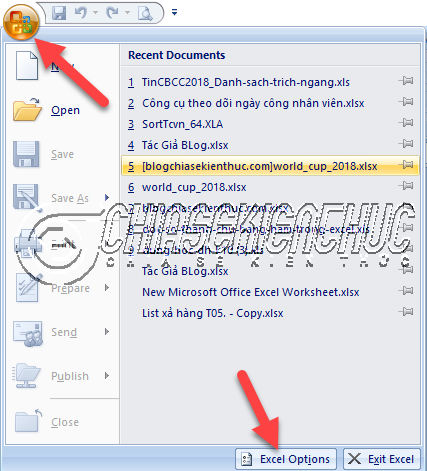
+ Step 4: At the dialog box Options, you choose Customize Ribbon => then part Choose Commands from => you choose All Commands.

+ Step 5: Next, drag the slider down and click From => and press New Tab to add the Command Menu on the toolbar.
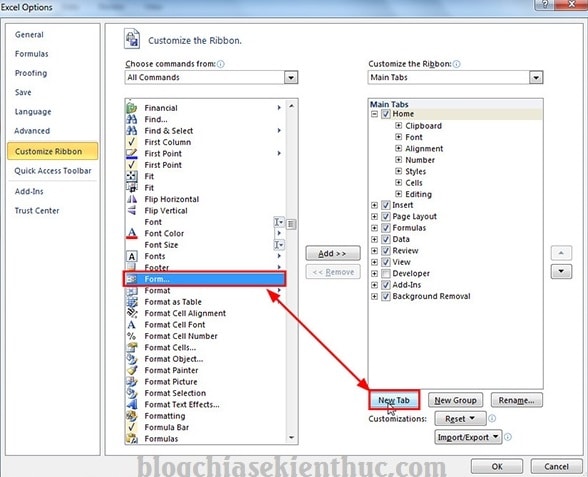
+ Step 6: Continue, you choose New Group (Custom) => then click Rename... And at the Display name You choose to name the Group => then click the icon icon for From before clicking OK.
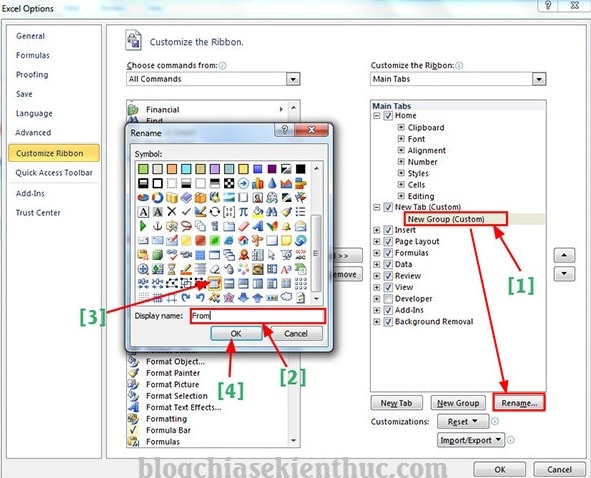
+ Step 7: Next, you click on New Tab (Custom) and also do the same to name the New Tab (Custom). Then move this New Tab to the position you want, at the two up/down arrows in the dialog Options.

+ Step 8: Then you click From... => then press Add to add => and click OK to complete the addition of the From tool to Excel.

#2. Instructions for quick data entry on From Excel
+ Step 1: You scan and select your title area => then click on Tab newly added. Here, you click From.
At the table Sheet1 you enter your data information => then click Criteria to apply to the Excel file.
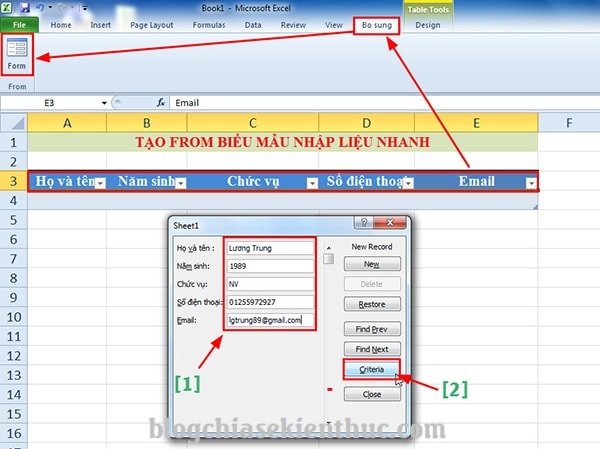
+ Step 2: Then you press New to continue entering such character fields. Here you can also choose Delete a certain field in an Excel spreadsheet simply.
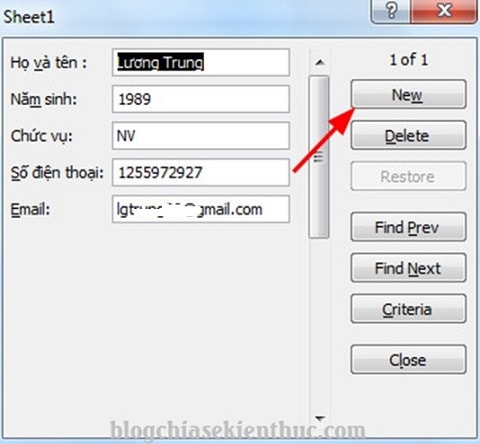
And this is the result I Demo by From.
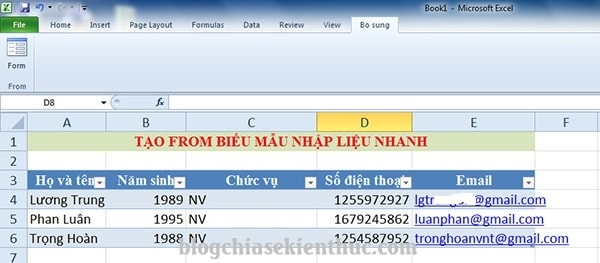
#3. Epilogue
OK, here I just finished showing you how How to create an input form in Excel Very detailed and easy to understand.
I think this trick will help a lot in your work, such as personnel statistics, Marketing.. periodically and add new personnel in the company, agency … there.
At this point, my article on how to create From quick text input on Excel will also be finished. Hope this little trick in Excel will help you in your work and study. Good luck !
CTV: Luong Trung – techtipsnreview
Note: Was this article helpful to you? Don’t forget to rate the article, like and share it with your friends and family!
Source: Instructions for creating an input form in Excel are extremely simple!
– TechtipsnReview


