NOTE: Welcome to the Knowledge Sharing Blog! If you encounter any errors during use, such as error in download link, slow loading blog, or unable to access a certain page on the blog … please notify me. via Contact page. Thanks!
When you want to convey a content or a message, often the author will not write text, but instead they will write text on a picture, a poster, Banner … to easily attract attention. of readers and viewers than.
Or take the more familiar example that is stories, comics often attract us more because it can help us know how the characters in the story look, how to express, … things.
And usually, when you want to take philosophical statements, or impressive lines on those pictures to save, you just have to sit down and record them, or take pictures, but cannot copy the text in photo is.
However, it is for those of you who do not have much experience only ?
On techtipsnreview also introduced quite a few tools to help you extract text from images, and in the following article I will continue to share more software with similar functions called Photo Scan it!
Read more:
#first. Introducing the Photo Scan application: OCR and QR Code Scanner
At first hearing the name, many of you will think of Google Photos PhotoScan photo scanning application, yep, I also think so.
But actually this is a free application for Windows 10 on the Microsoft Store, its full name is Photo Scan: OCR and QR Code Scanner.
Photo Scan has a quite large number of users, with more than 200 reviews out of 4 stars showing how well it works, so you can rest assured to use it!
As for the function, you must read the title clearly, Photo Scan allows you to QR Code, OCR (Identify characters in the image).
#2. How to get text from images quickly with Photo Scan
+ Step 1: To use this application, first open Microsoft Store on Windows 10 up => enter the keyword search box Photo Scan => and then click the magnifying glass icon, or key Enter to result.
Or You can access the link of the application here !
=> Then you select the result as you circled in red in the image below.
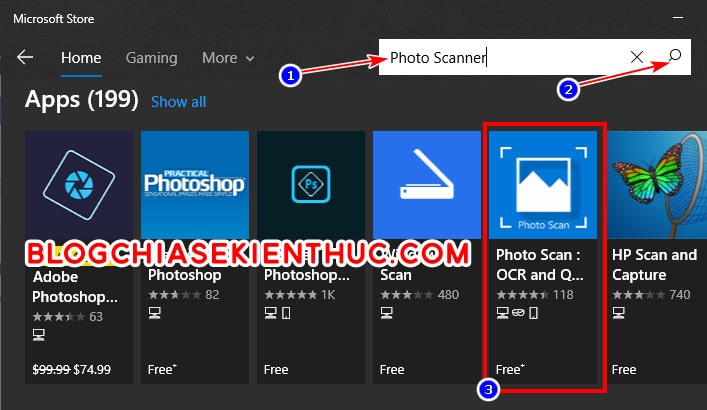
+ Step 2: Finally you click the button GET the installation will automatically take place, just wait.
Note: If the download process fails, check to see if Windows Update is turned off, or something related to Windows Update.
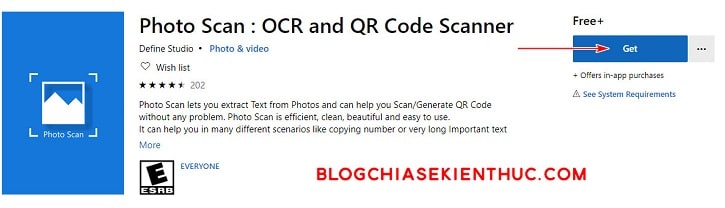
+ Step 3: After installing the application, open Photo Scan => now you will see the interface as shown below with the main items including: Scan Photos, Scan QR Codes, Recently Used Photos, Gallery, Settings, Other Apps,… things.
We will only focus on the Photo Scan section, the left half of the window will be where you put the image you need to get text in, and where the image is displayed. The text taken from the image will be displayed on the right for you to copy.
Besides, we have the presence of units you advertise =)), of course, this application is free, but rest assured, this ad is very small and will not affect the experience. use ours.
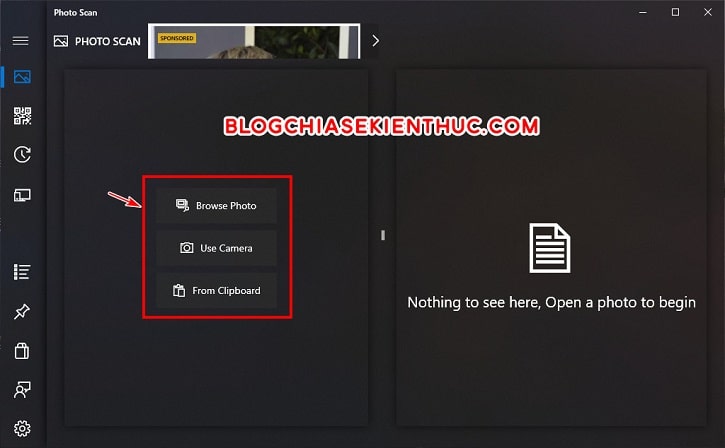
Okay, now we are going to take text from the image through this Photo Scan application.
Perform:
+ Step 4: Now you select the image with text to take out, there are 3 options:
- Browse Photo: Get photos available in the machine.
- User Camera: Shoot with Camera.
- From Clipboard: Get the image you copied in the Windows 10 Clipboard.
=> Here I choose to use available photos offline!
+ Step 5: Immediately after that, the photo will show up on the left, and the words that Photo Scan scanned appear in the section RESULT.
Right below the photo will be a series of familiar tools including: Rotate, Crop (if the image is too big), Paste the image in the Clipboard, choose another photo with the photo’s information below.
Part Result we also have tools like Save Text, Copy Entire Text, Share, Convert to Voice and of course there’s no shortage of text we need to get below.
As you can see, the software can scan all the words in your photos, even the marks X again.
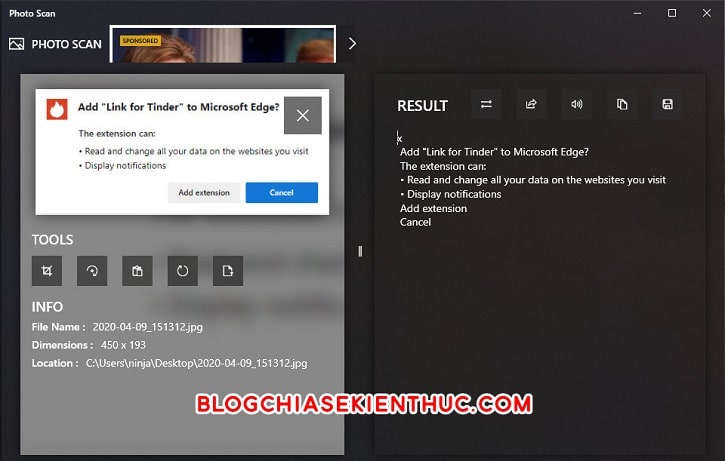
In addition, this application also supports a lot of other languages including Vietnamese, but you need to install that language in Windows 10 first, and go to the settings to adjust otherwise the text will be error.
How to add Vietnamese on Windows 10 you can review here => then click the gear icon in the main interface of Photo Scan and move on to section General.
Part Extracted Languageyou click English (US) => and edit it to Tiếng Việt is to be. In addition, you can also edit the interface, the start page of this application as well.
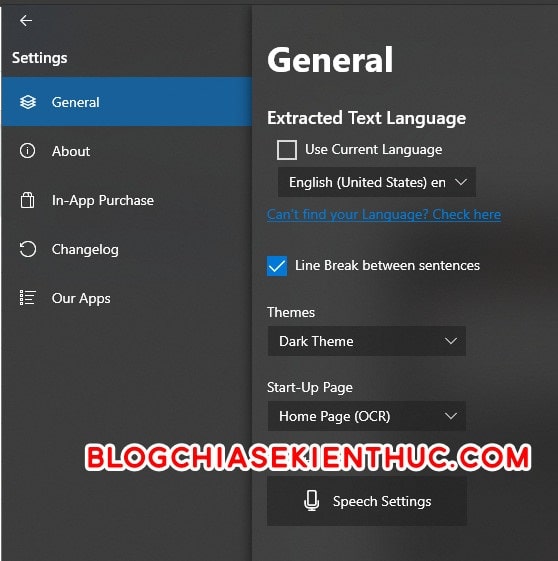
# 3. Epilogue
So I have just guided you How to use Photo Scan software to get text in the image quickly and completely for free.
How do you see this application? I find it quite useful in my work ? Hope this article will be useful for you. Good luck !
CTV: Nguyen Thanh Tung – techtipsnreview
Note: Was this article helpful to you? Don’t forget to rate, like and share with your friends and relatives!
Source: Instructions for taking text from images quickly with Photo Scan
– TechtipsnReview





