NOTE: Welcome to the Knowledge Sharing Blog! If you encounter any errors during use, such as error in download link, slow loading blog, or unable to access a certain page on the blog … please notify me. via Contact page. Thanks!
Windows in general and Windows 10 in particular is one of the most popular computer OS in the world today.
Because of this popularity, we are no longer too surprised when Windows 10 becomes the top attack target for hackers and bad guys who always want to steal information and blackmail users.
Linux and macOS are not so good at security that they don’t have malicious code as many people think, but it’s just not as popular as Windows for hackers to attack.
And to protect its users, Microsoft has continuously upgraded, as well as equipped with additional security methods such as fingerprint login, PIN, Windows Hello (similar to FaceID) of Apple, Picture Password …
In which, PIN is the most chosen security method!
Yes, but on a beautiful day like any other day, you are suddenly temporarily distracted ᵔᴥᵔ, forgetting the PIN that you set earlier makes you unable to log into the system.
What will you do now?
Many of you will know how to handle this problem easily, but many of you will be confused and not sure what to do next. So in this article I will guide you how to reset the login PIN on Windows 10 when forgotten.
Read more:
I. What is PIN on Windows 10?
PIN is a new security method that has been updated on Windows 10, a very popular, simple, easy to use, but extremely effective security method that works similar to a regular password. . It is usually:
- A whole number sequence.
- Or letters and numbers.
=> Windows 10 operating system supports both types of PIN.
And as stated at the beginning of the article, a PIN is a recommended security method when you get set up, during the installation of Windows 10.
With a PIN, you can perform many tasks that previously required the current user’s password to do it.
Moreover, the PIN is usually 4 digits, so signing in to Windows 10 becomes much easier and faster than having to enter the password of the Microsoft account associated with Windows 10.
But since it is like passwords, we can completely forget. And when there is no PIN to log into Windows 10, we will have to switch to the password method of a Microsoft account before we can sign in.
Of course, Windows 10 also supports us to reset the PIN when forgetting is the same as the password, but you need to have a password as well as Email logged on that computer to be able to do it.
And here are 2 ways to reset PIN on Windows 10 when forgetting that you can refer.
II. How to reset login PIN on Windows 10 when forgotten
There are 2 very simple ways for you to reset the PIN when forgotten, you can apply the way that you find it easiest to do.
But first, if you are in urgent need and want to always log into your computer to work, please switch to the form of logging into Windows 10 through a temporary Microsoft account.
Simply put, you press the button Sign-in options
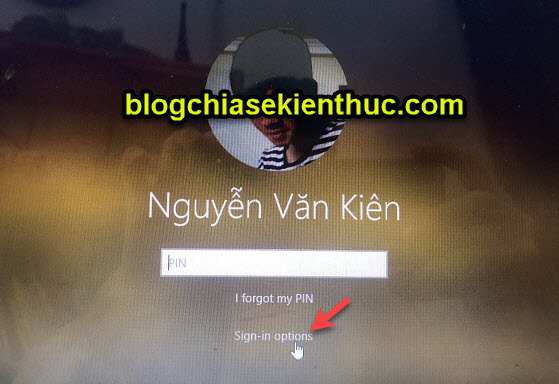
Then select the form you want to sign in, here is how to sign in with a Microsoft account.
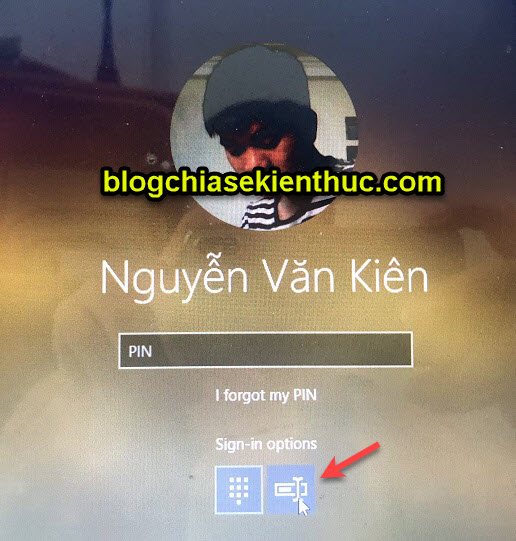
Okay, if you want to reset a new PIN, let’s get started …
#first. Reset PIN when at Windows 10 login screen
Once the PIN has been set, Windows 10 will prioritize logging into the system with this PIN instead of the Password of your Microsoft account.
Of course, when you forget your PIN, you can still choose to sign in with the Password of your Microsoft account as usual. And you can also reset your PIN right at the login screen without having to sign in to Windows 10.
To reset the PIN in this way is also very simple, if you notice a little, you will see ?
Perform:
+ Step 1: You will see a line below the PIN entry box at login I forgot my PIN => Click here to request a PIN reset using the Microsoft account logged in on the computer.
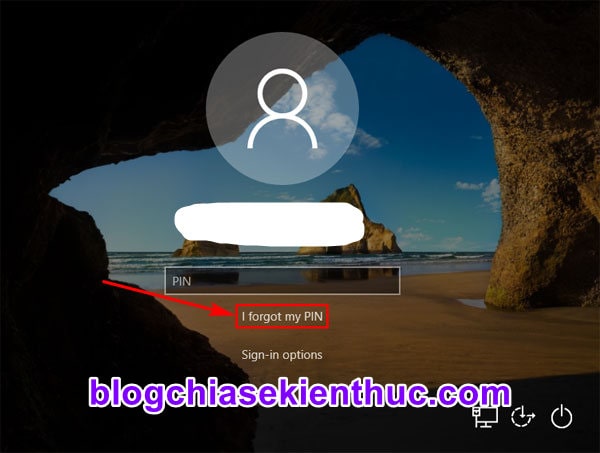
+ Step 2: The login window to your Microsoft account appears, enter the password of your Microsoft account in the box Password => then click the button Sign In and sign in as normal.
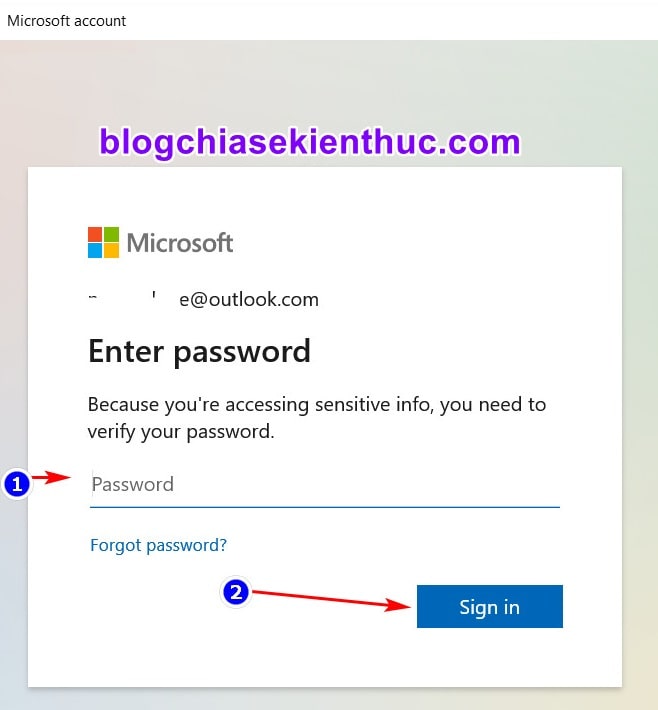
+ Step 3: Although you can sign in to your Microsoft account, you still have to confirm it again to make sure this is your account, to avoid being accessed and stolen by bad guys.
Note: There are many authentication methods such as Email, phone number, … you can add or edit in the account management page (https://account.microsoft.com/) by Microsoft. Or you can refer to the article how to secure Microsoft account that Admin has instructed.
Here I will choose to authenticate by email for convenience, because I have emailed open, you just want to. But of course, before that, my Microsoft account was linked to both Email and Phone ?
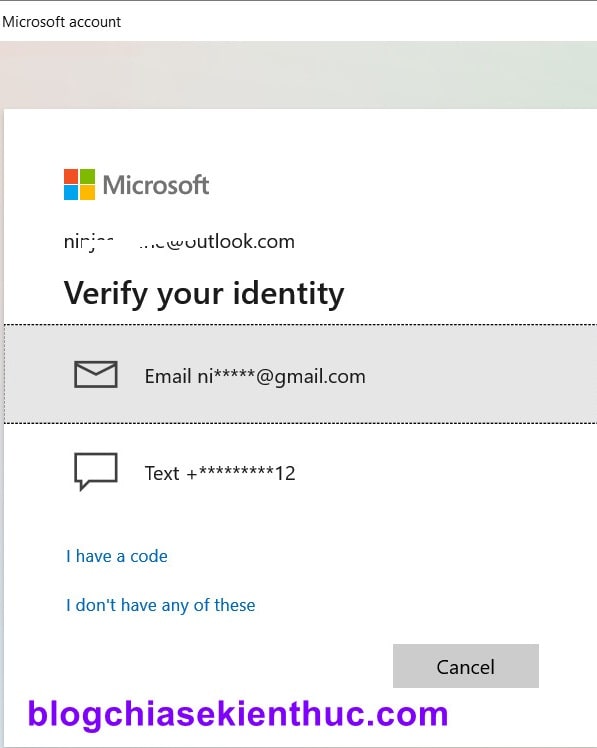
+ Step 4: A 7-digit confirmation code message will be sent by Microsoft to your phone number or email address or application depending on the way you choose.
Your task is to copy those numbers => and enter the login window just now => and press Verify To confirm this is your account, please do not give this confirmation code to anyone for any reason, lose your account yourself.
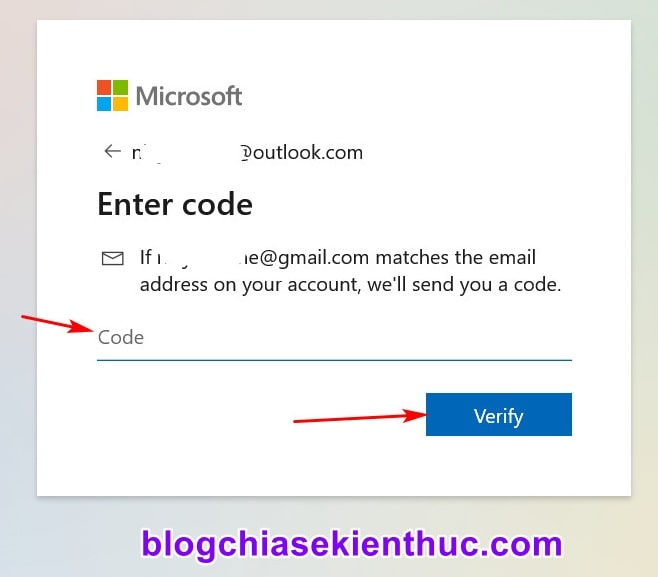
+ Step 5: After the verification steps, if successful, a new PIN entry window will appear immediately as shown below.
Enter the new PIN you want to use in both boxes New PIN – Confirm PIN => and press OK is done.
By default, the PIN only allows the use of numbers, if you want to combine additional characters to increase security, please check the line. Include letters and symbols right down here.
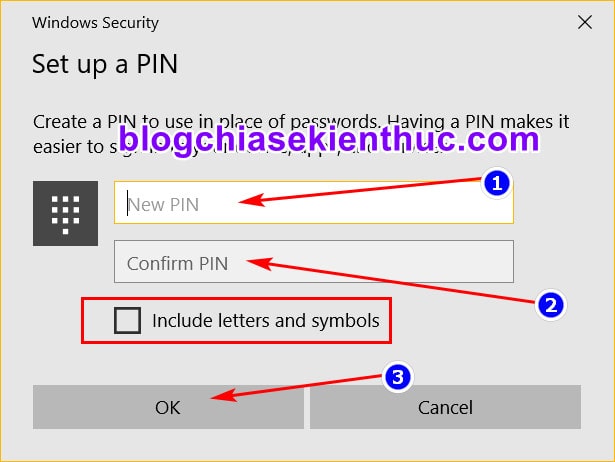
After the setup is complete, this window will automatically close and you can use the newly set up PIN to log into Windows 10 as usual.
You can try a new PIN by pressing a combination of keys Windows + L to lock screen temporarily => and use new PIN to login.
#2. Reset your PIN when signed in to Windows 10
As I said above, if you have forgotten your PIN, you can still sign in to Windows 10 using the password of your Microsoft account.
And once in the operating system, reset PIN is not difficult at all.
Perform:
+ Step 1: First you open Windows Settings up using key combinations Windows + I familiar.
Besides You can refer to how to quickly open Windows Settings that I have summarized on that blog, but in my opinion this is the fastest way.
Then in the main interface window of Windows Settings => please select the section Accounts To open settings for user accounts, sign in on Windows 10.
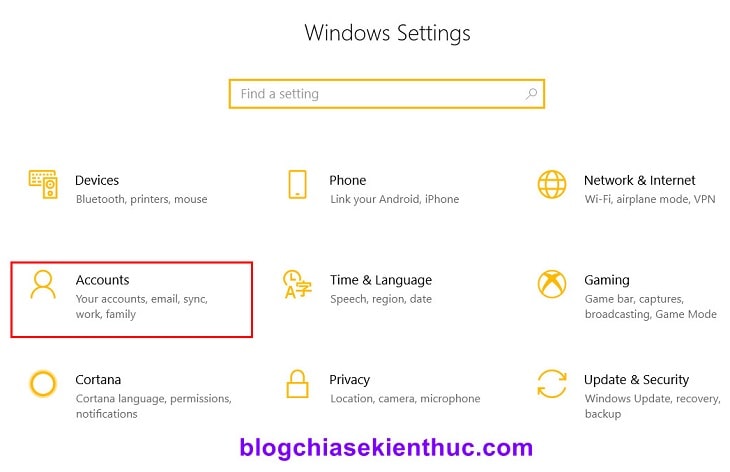
+ Step 2: In the part Accounts => you move down the tab Sign-in options to set the methods of logging into the system, including Windows Hello PIN. This is exactly what we are looking for!
=> You click on the option Windows Hello PIN => and finally select I forgot my PIN to request a new PIN reset.
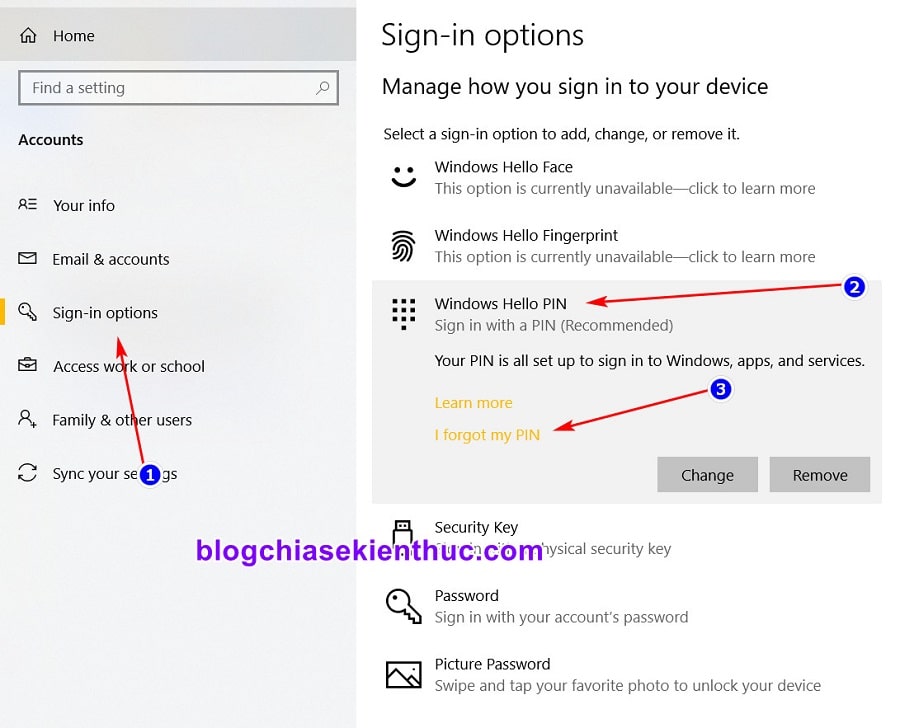
The familiar Microsoft account login window pops up again, you login and follow the same steps as the instructions in method # 1 above to be able to redeem a new PIN. That’s it (> ‿ ♥)
III. Epilogue
So I just gave you very detailed instructions 2 How to reset PIN on Windows 10 when forgotten Alright.
With just a few simple steps as above, you can change your new PIN code for Windows 10 very easily. Hope this article will be of help to you. Good luck !
CTV: Nguyen Thanh Tung – techtipsnreview
Note: Was this article helpful to you? Don’t forget to rate, like and share with your friends and relatives!
Source: Instructions on how to reset PIN on Windows 10 when forgotten
– TechtipsnReview





