File Explorer (or Windows Explorer) is probably no stranger to Windows users anymore.
Similar to Finder on macOS, in addition to the familiar function of managing Files / Folders stored on the computer’s hard drive, File Explorer is also a core component of the Windows system.
Windows Explorer helps to link components and features available on the Windows operating system, creating a graphical interface so that you can easily interact and use the functions available on the operating system.
This means that, if you start Windows and File Explorer (explorer.exe process) does not work, you will see nothing but a black screen, and of course you cannot do anything. already.

To meet the file management needs of users, Microsoft has equipped us with a lot of useful features, but besides that, there are also many “redundant” things that sometimes we never use.
Typically among them is a series of folders such as 3D Objects, Music, Video, etc. located in the . section This PC. These folders will appear when you click on This PC in the directory tree on the left side of Windows Explorer. Or when you press the key combination Windows + E to open Windows Explorer !
So in this article, I will guide you to delete the folders that you do not use in Windows Explorer, the purpose is to save your eyes!
#first. What is the 3D Objects folder on Windows?
But before deleting, we should know what it is, right?
Since Windows 8 version, Microsoft has changed the name from Computer to the new name This PCfollowed by a series of folders including Desktop, Documents, Downloads, Music, Pictures and Videos (circled in red in the image).
The purpose is to make it easier for users to categorize downloaded files and access them faster, but probably no one uses them because they are all pinned to the Navigation Pane on the left.
Moreover, few people save data in those folders, because it is located in drive C, the drive containing the operating system. So saving data will not be safe and will be lost if someone accidentally reinstalls Windows for your computer
Up to Windows 10, they are still retained and have a new folder called 3D Objects As I mentioned in the post title.
This folder is added to store files related to 3D graphic design work, but of course you can save in any format because it is just a normal folder.
If you feel itchy and want to delete this 3D Objects folder because you have never used it, it’s completely OK, we can do it with a few small tweaks in the Windows 10 Registry.
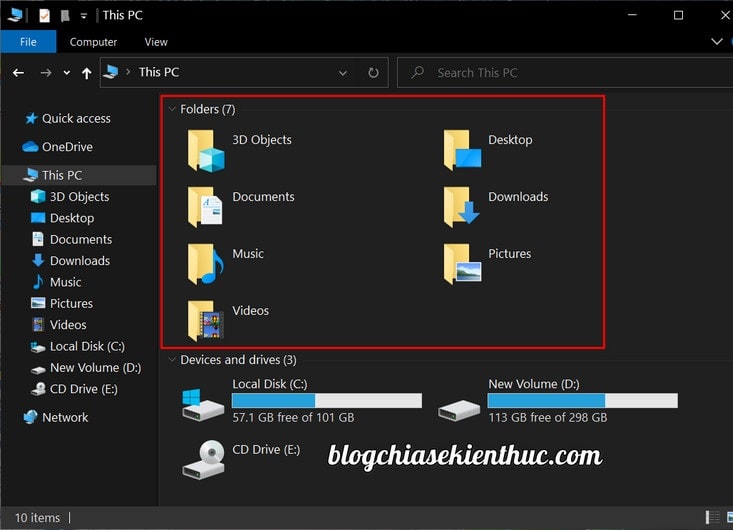
#2. Instructions to delete 3D Objects folder on Windows 10
I will share with you 2 ways to do it, that is how to do it manually, and how to run the *.reg file that I have created.
Way #1. How to do it manually
+ Step 1: First, open Windows Run (Windows + R) => and enter the command regedit => then press the key Enter to access the Windows Registry Editor tool, you can also use this command directly in the Windows 10 search box.
And since this article edits the system’s Registry, you should back up the entire registry so that you can restore it in the worst case that you edit it wrong or delete something in here.
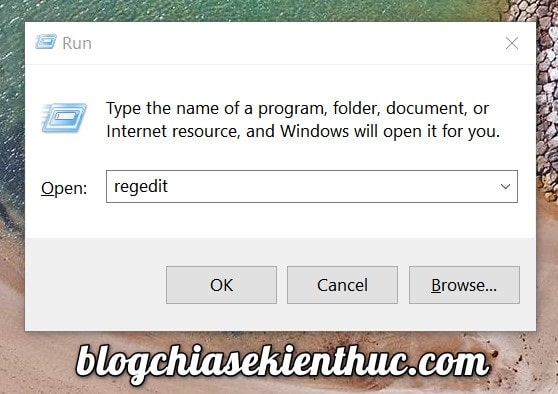
+ Step 2: Then, you paste the link below directly into the address box of Registry Editor => and then click Enter for quick access to the folder NameSpace.
HKEY_LOCAL_MACHINESOFTWAREMicrosoftWindowsCurrentVersionExplorerMyComputerNameSpace
NOTE: If you don’t see the address box as shown below, open the menu View on the horizontal navigation bar and select the line Address Bar to display again. In addition, you can see more instructions on how to quickly access a key in the Registry with just one click before by admin.
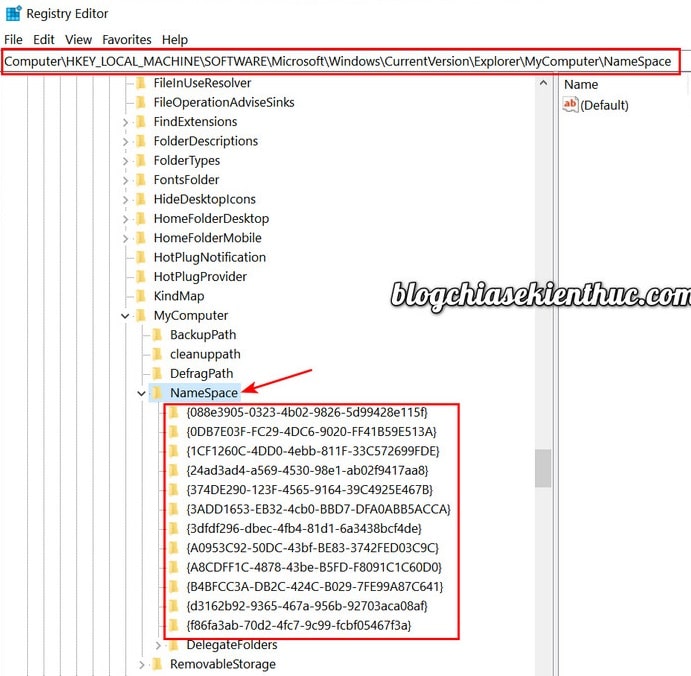
+ Step 3: Folders in the This PC of Windows Explorer will display according to the subfolders in the folder NameSpace this.
Of course, you will not be able to distinguish and recognize which folder in This PC corresponds to the folder in NameSpace This is because their names are so confusing.
So I have prepared a list of corresponding folders here, please use it to determine the correct folder to delete.
Finally, you just need to right-click on the identified folder => then select Delete and choose Yes again to confirm deletion of that folder.
{0DB7E03F-FC29-4DC6-9020-FF41B59E513A}
{B4BFCC3A-DB2C-424C-B029-7FE99A87C641}
{A8CDFF1C-4878-43be-B5FD-F8091C1C60D0}
{d3162b92-9365-467a-956b-92703aca08af}
{374DE290-123F-4565-9164-39C4925E467B}
{088e3905-0323-4b02-9826-5d99428e115f}
{1CF1260C-4DD0-4ebb-811F-33C572699FDE}
{3dfdf296-dbec-4fb4-81d1-6a3438bcf4de}
{3ADD1653-EB32-4cb0-BBD7-DFA0ABB5ACCA}
{24ad3ad4-a569-4530-98e1-ab02f9417aa8}
{A0953C92-50DC-43bf-BE83-3742FED03C9C}
{f86fa3ab-70d2-4fc7-9c99-fcbf05467f3a}
Note is that if you use a 64-bit version of Windows, you will have to access the path below => and do the same thing, ie delete the folder to be deleted in both paths.
HKEY_LOCAL_MACHINESOFTWAREWow6432NodeMicrosoftWindowsCurrentVersionExplorerMyComputerNameSpace
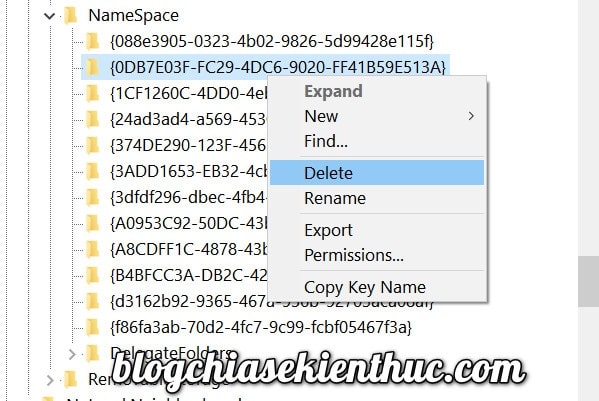
Method #2. Use pre-made *.REG file
In addition to the above method, if you are lazy or afraid to edit the Windows Registry yourself, I have also prepared .REG files for both 32-bit and 64-bit Windows for your convenience and savings. quite a lot of time and risk
You just need to download and extract it, you will get the files as shown below, you want to delete, restore any folder just double-click on the file. .reg respectively to use only, note that 64-bit Windows will have to use additional files .reg for Windows 32-bit too.
Like I just need to delete the folder 3D Objects go, you will have to use both files This PC - xóa 3D Objects of Windows 64-bit and 32-bit will work, you guys. Whether editing manually or automatically with .REG files, you still have to restart the computer for these changes to take effect.
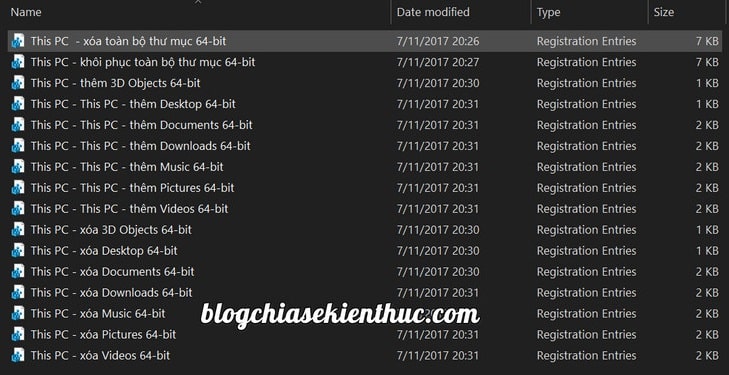
#3. Epilogue
Okay, so I just finished the tutorial for you guys how to remove 3D Objects folder and other folders from This PC of Windows 10 already. I have not tried this method on Windows 11, if you have any conditions to test it, please report the results below.
In general, the files displayed in this section of This PC will not be used very often because we are used to using the directory tree on the left, simply because it displays anywhere and is also very convenient.
You can delete it or not, it doesn’t affect your Windows at all, I just delete my eyes when I feel itchy :D. Hope this article will be useful to you. Good luck !
Read more:
CTV: Nguyen Thanh Tung – techtipsnreview
Note: Was this article helpful to you? Don’t forget to rate the article, like and share it with your friends and family!
Source: Instructions to delete 3D Objects folder on Windows operating system
– TechtipsnReview





