This article will show you how to use Icon Sets in Excel.
| Join the channel Telegram belong to AnonyViet 👉 Link 👈 |
Icon Sets
1. Select range
2. In the Home panel, in Styles select Conditional Formatting

3. Select Icon Sets and press subtype
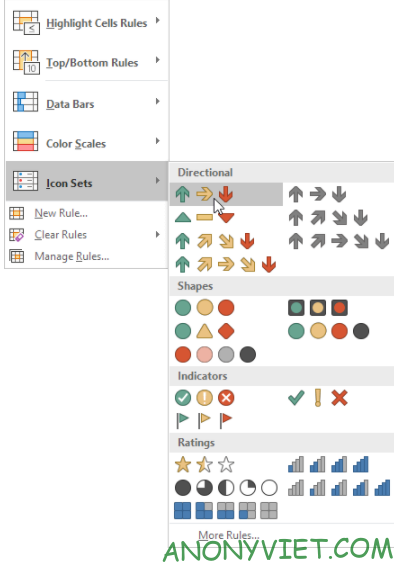
Result:
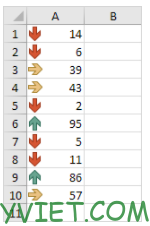
4. Change to another value
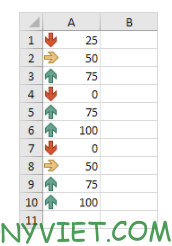
5. Select range A1:A10
6. In the Home panel, in Styles select Conditional Formatting

8. Select 3 icons in Icon Style. Select No Cell Icon in the second icon in the Icon Style box. Change Types to Number and change the value from 100 to 0. Select the larger symbol next to the value 0.
9. Click OK 2 times
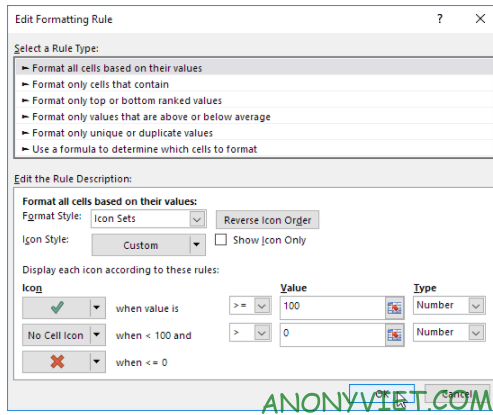
Result:
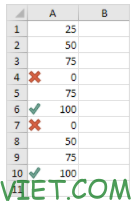
In addition, you can also see many other excel articles here.
Source: Lesson 227: Icon Sets in Excel
– TechtipsnReview


