By default, text is left aligned and numbers are right aligned. So, this article will show you how to convert letters to numbers in Excel.
| Join the channel Telegram belong to AnonyViet 👉 Link 👈 |
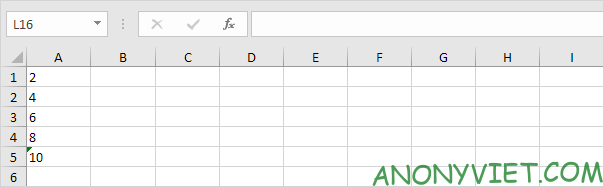
How to convert letters to numbers in Excel
first. Select the area A1:A4 and change the format to General.
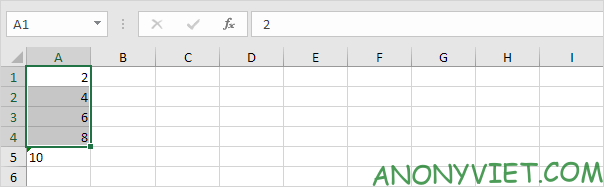
2. Numbers before the apostrophe are also treated as text. Select cell A5 and remove the apostrophe manually.
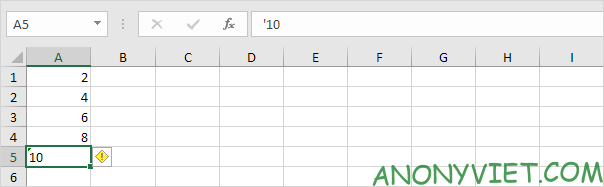
3a. You can also combine step 1 and step 2 by adding a blank cell to the range A1:A5. This way you tell Excel that these text strings are numbers. Copy a blank cell.
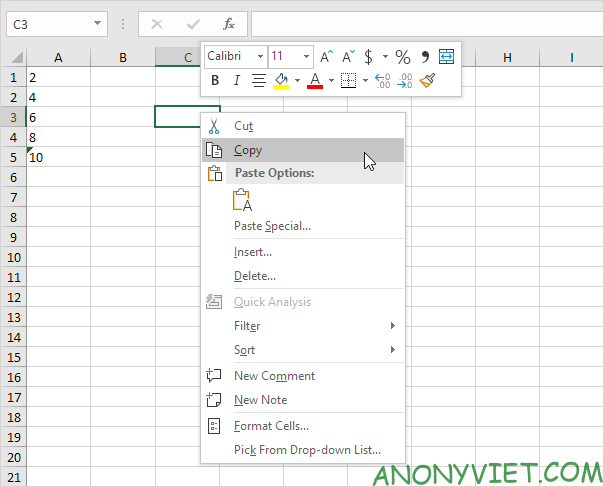
3b. Select the area A1:A5, right-click and select Paste Special.
3c. Click Add.
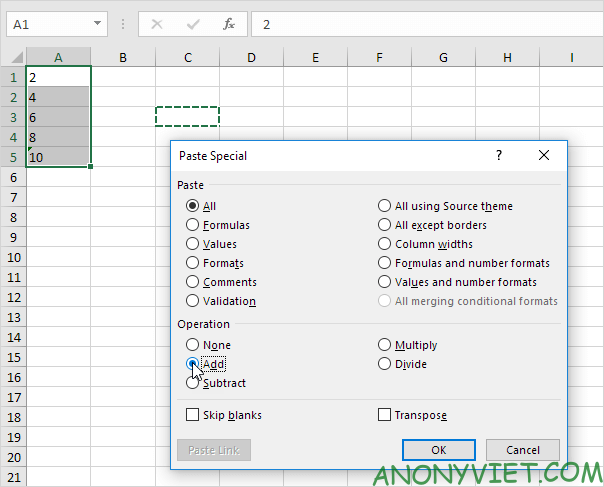
3d. Click OK.
Result: All data is right aligned and treated as numbers.
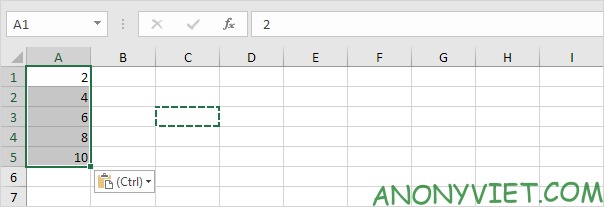
4a. You can also use the VALUE function.
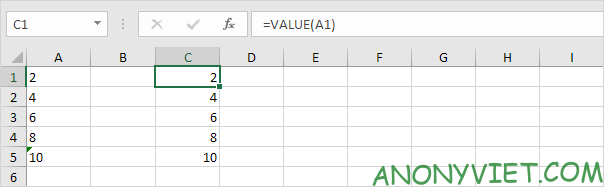
4b. Here is another example. Use the RIGHT function (or any other text function) to extract characters from a text string, and then use the VALUE function to convert these characters to numbers.

In addition, you can also see many other excel articles here.
Source: Lesson 42: How to convert Letters to Numbers in Excel
– TechtipsnReview


