To quickly delete a row in Excel, select a row and use the keyboard shortcut CTRL – (minus sign). To quickly delete multiple rows, select multiple rows and use the same keyboard shortcut above.
| Join the channel Telegram belong to AnonyViet 👉 Link 👈 |
How to delete rows in Excel
1. Select a row.
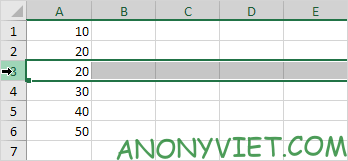
2. Right-click, then click Delete.
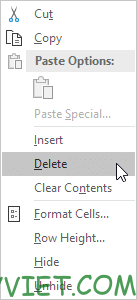
Result:
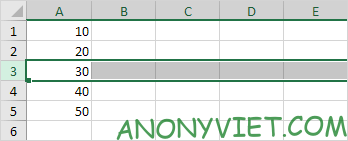
Note: instead of doing step 2, use the shortcut CTRL – (minus sign).
Delete multiple rows
1. Select multiple rows.
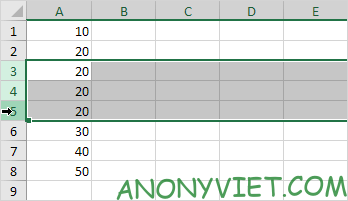
2. Press CTRL – (minus sign). Result:
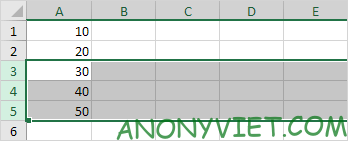
Delete cell
Excel displays the Delete Cells dialog box if you do not select a row or rows before using the keyboard shortcut CTRL – (minus sign).
1. Select cell A3.

2. Press CTRL – (minus sign).
3a. Excel automatically selects “Shift cells up”. Click OK.
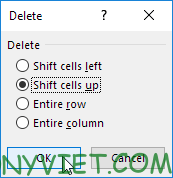
Result:
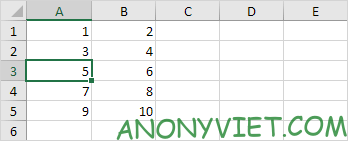
3b. To delete a row, select “Entire row” and click OK.
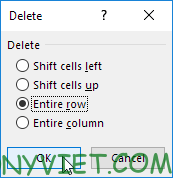
Result:
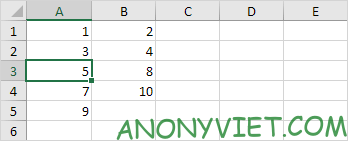
In addition, you can also see many other excel articles here.
Source: Lesson 77: How to delete rows in Excel
– TechtipsnReview


