NOTE: Welcome to the Knowledge Sharing Blog! If you encounter any errors during use, such as error in download link, slow loading blog, or unable to access a certain page on the blog … please notify me. via Contact page. Thanks!
As I introduced to you in the previous article, the article about the new features in Windows 10 Creators version, Microsoft has started to equip Night Light feature (night light) for their operating system.
This is a feature that I think is quite good for computer users, it helps you avoid eye strain, reduce stress when using the computer.
Maybe you do not know that when we turn on the computer and use it, the screen will emit blue light, this blue light will not be a problem if we use the computer in original conditions. days, with enough light.
But on the contrary, it will cause eye fatigue, even affect your sleep when you use it in a dimly lit environment or in a dark room. This has been scientifically proven, not by myself!
Read more:
That’s why I said Night Light mode on Windows 10 is useful. Better yet, you can set it to automatically change the screen’s color based on the time of day (set by you).
Well and in this article I will guide you how to set up to use Night Light mode most effectively.
#first. How to enable Night Light (night light)
Note: Night Light feature is only available on Windows 10 Creators versions (Windows 10 Version 1703) onwards. Lower versions will not have this feature!
Perform: Right-click on the desktop => select Display Settings => window Settings appear, please switch to ON in part Night Light as shown below.
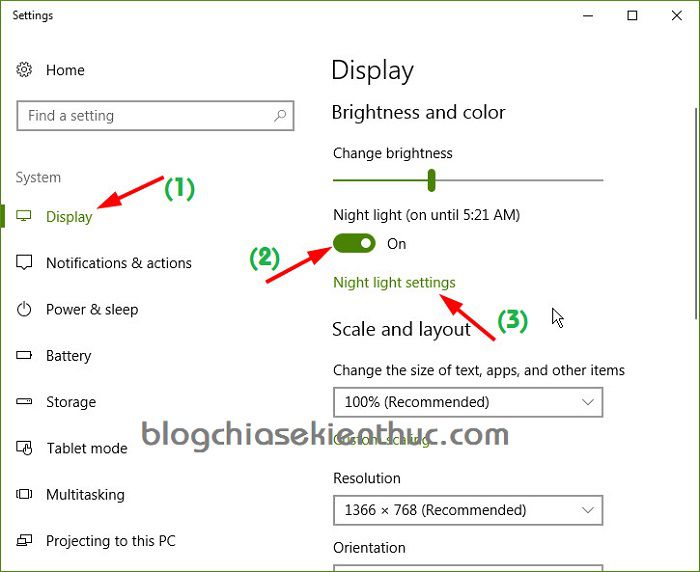
Well, as soon as you turn on this function, the screen may turn a light yellow, in a moment I will guide you to reset the color to suit each time frame to avoid eye strain when using.
#2. How to set to turn on / off the night light mode automatically according to the time frame
Click on the link Night light settings As shown in the image above to start the setup => here you can adjust the night light to suit you by dragging the slider in the Color temperature at night.
Tips: You can set up as shown below, I see to that level the color is quite reasonable, not tired when using at night
Next, to set a schedule to automatically turn on / off the night light mode (Night Light), we will have 2 options:
- Sunset t0 sunrise (6:27 PM – 5:21 AM): When you check this option, it means the night light mode will be activated between 6:27 pm and 5:21 pm the next morning.
- Set hours: Change how long the night light uses, you can manually set the time frame you want.

=> As I see it to by default MS ie in time (6:27 PM – 5:21 AM) is very reasonable, but if you don’t like it, you can click Set hours to customize the time frame you want.
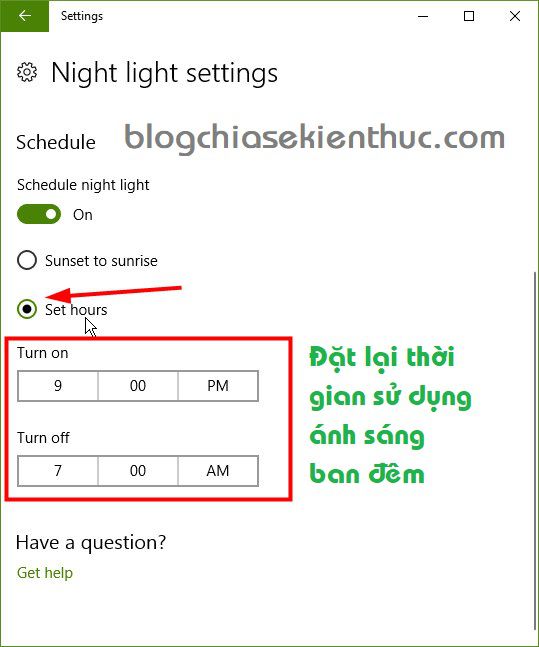
# 3. Epilogue
So I have very detailed instructions for you how to use the Night Light night light mode and how to set it to turn on and off automatically according to the time frame you want.
I have to say again that this feature is very interesting, if you are using Windows 10 Creators or later versions without using this feature, then it is bad ?
Hopefully the article will be useful to you, wish you success!
Kien Nguyen – techtipsnreview
Note: Was this article helpful to you? Don’t forget to rate, like and share with your friends and relatives!
Source: Use Night Light mode (night light) on Win 10 properly
– TechtipsnReview





