NOTE: Welcome to the Knowledge Sharing Blog! If you encounter any errors during use, such as error in download link, slow loading blog, or unable to access a certain page on the blog … please notify me. via Contact page. Thanks!
There have been many articles that techtipsnreview guided as well as shared experiences and tips about Windows 10 for you.
But due to Windows 10 interface changes too much, different from the previous Windows 8 and 8.1, from the very smallest things to the more complex things.
For regular computer users, it is possible to learn by themselves and grop for a while. But for newbers who are new to computers, this change is really a lot of difficulties for them and it is difficult to fully master Windows 10.
I am going to write each post as a separate tutorial, a separate topic such as 2 recent posts that is how to bypass the login screen on Windows 10 and use many images in the Look Screen screen but it seems it’s too short and a lot of tricks are possible with just 1.2 clicks.
Therefore, it will not be possible to write a complete article, so I decided to sum it up for you to use.
Well, saying that you guys have understood the problem, right? I will go to the main point right away. Let’s go…

I. How to use and master Windows 10
#first. Display the icon This PC, Network .. on the Desktop
By default Microsoft makes, after the installation of Windows 10 is complete, there will only appear a trash icon (Recycle Bin) on the desktop?
So how do we put the symbols that we often use such as icons This PC (My Computer), Network, Control Panel, User’s Files .. the fastest way to desktop? Please follow the instructions below:
Note: Note that your computer has been licensed and then can do it, unlike previous versions of Windows, on Windows 10 you must be active successfully to customize it, otherwise it will be faded away.
+ Step 1: Right-click on the desktop => and select Presonalize
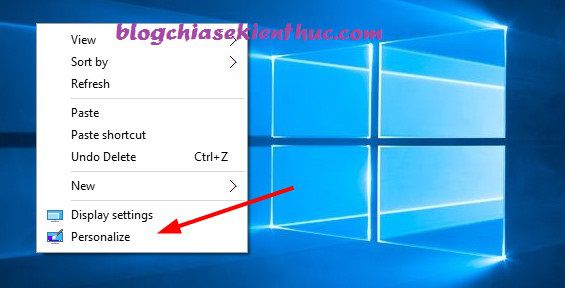
+ Step 2: Click select Theme => next you choose Desktop icon settings to install
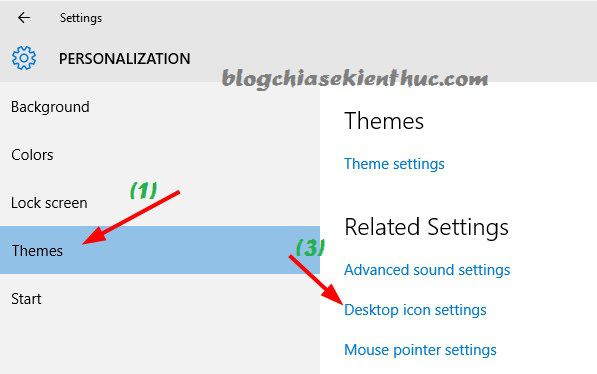
+ Step 3: A familiar dialog box has appeared, now check the checkbox of the icons you want to bring to the Desktop and click Apply => and OK to perform.
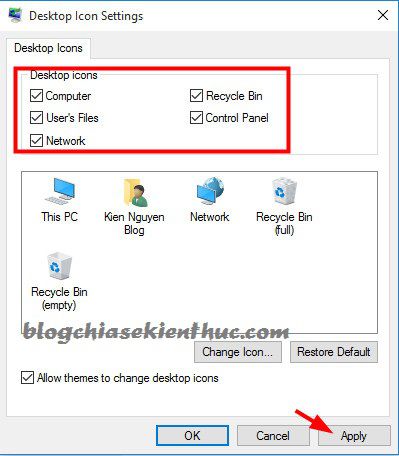
#2. Turn off UAC (User Account Control) Windows 10
Since Windows 7 onwards, Windows integrates with the UAC feature on the computer, and by default it is enabled to protect the computer.
You can understand it like this, when you want to run or install a file *.exe A dialog box will appear and ask you to click OK to continue.
This is a barrier that helps secure your computer, it will prevent Auto software trying to automatically install on your computer system by giving a confirmation window.
If you agree to install, you click the button Yesotherwise you click NO to refuse installation.
But if you find this feature annoying, and you are an experienced computer user, you can turn this feature off.
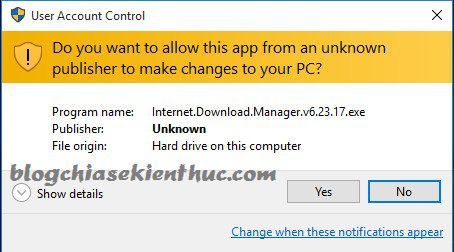
Perform:
To turn off the User Account Control function is very simple, similar to Windows 7, 8 and 8.1. The fastest way is to type the phrase UAC into the search box and select Change User Account Control settings
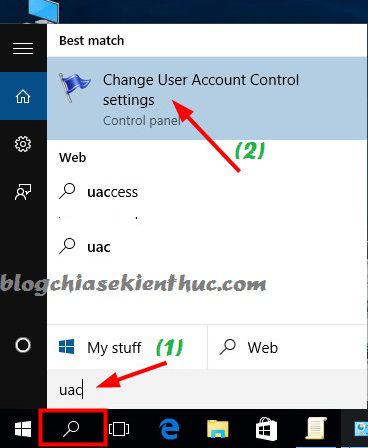
Finally, drag the scroll bar down to the last and press OK to apply. It is done!
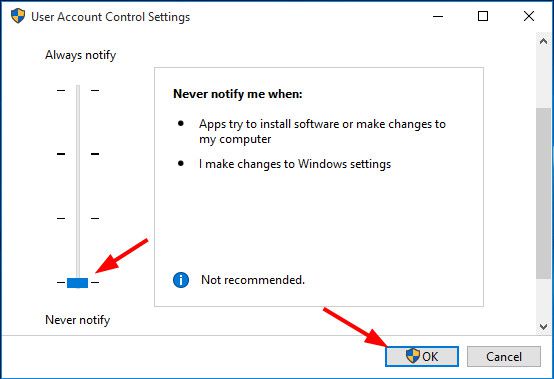
# 3. Fix 100% Full Disk error on Windows 10
Error Full Disk 100 is the most classic error, and also very difficult to fix if you are using the hard drive.
Ten users, up to 8 people suffer, others do not know how but I am using the main operating system Windows 8.1 and recently installed Windows 10 has not seen the error Full Disk lasted ever, all Of course there must be tricks ?
Tips: First, please follow the tips in the tutorial “Error Full Disk 100% on Windows 8 / 8.1 / 10 and how to fix it”
+ Also for Windows 10, do the following:
If you set up a RAID hard drive then update the latest drivers, install the drivers for your graphics and sound card. I encourage you to do it manually instead of letting Microsoft update automatically. You can use the full driver suite for Windows 10 here.
+ Next we will turn off the function Runtime Broker let’s go.
Proceed as follows: You enter Settings => select System => Next you go to the section Notifications & Actions and uncheck the line Show me tips about Windows let’s go
=> Then please restart your computer to fix the Higt RAM and CPU error
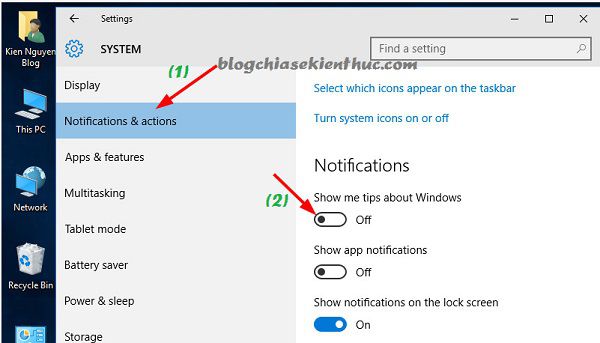
+ Also, if the first time you get a Full Disk 100 error, be patient, wait a while for it to self-download, maybe it will only suffer the first time and next time it will not be again.
# 4. Turn off automatic WiFi sharing
Note: On the latest version of Windows 10 (Version 1703), Microsoft has removed this feature.
On Windows 10 has integrated a very interesting feature that is automatically sharing WiFi networks (Wi-Fi Sense), which means that this feature allows you to share or receive WiFi passwords from shared Windows 10 machines. or List Friends in your Skype, Facebook, or Outlook contacts.
The advantage is like that but the downside is equally dangerous ?, other people can connect easily if they have a password.
Therefore, if there is no need to use this feature, please turn it off temporarily, when you want to use it, please turn it on again.
Perform:
To turn off this feature you do the following: Start => select Settings => select Network & Internet => select Wi-Fi => select Manage Wi-Fi Settings, pull down the item Wi-Fi Sense and turn off all options
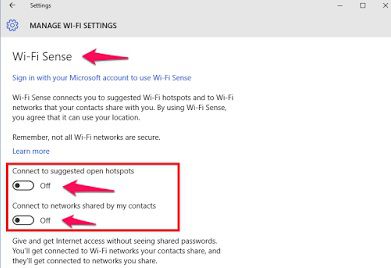
# 5. Using the Forgot Network Wi-Fi function on Windows 10
Another very important function when using Wifi on Windows 10 is the function QUÊN MẬT KHẨU You will need to use this feature in case the Wifi router you are using has changed the password.
You must click on forgot password to enter a new password before you can use Wifi.
To do this, please perform the following steps: Access Start => Settings => select Network & Internet => press select Wifi and choose Manage known networks.
Note: On the new Windows 10 version (Version 1703 onwards), then click after WIFI => you choose
Manage know networksalways.
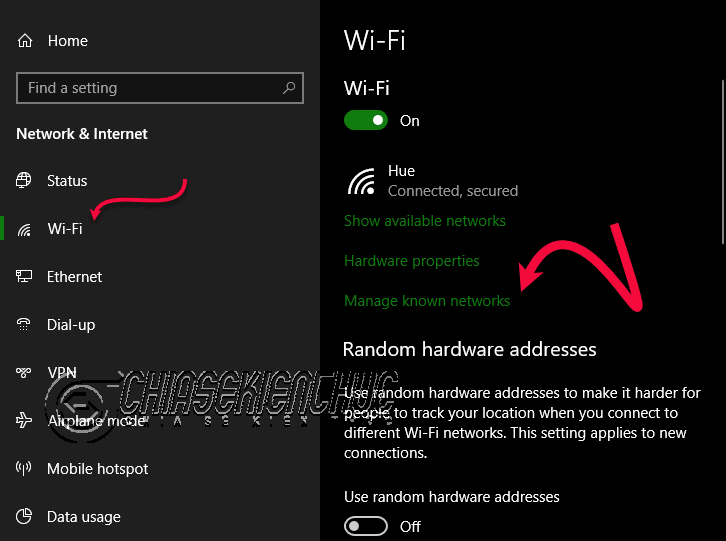
Next in the section Manage Wi-Fi Setting Scroll down and navigate to the section Manage know networks.
Here will list all the Wifi networks that you have ever used. Click on the Wifi network you want to change the password and use the function Forgot Wifi.
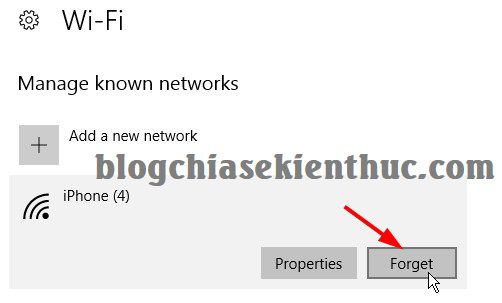
OK, now go to the Wifi icon on the Taskbar (near the system clock) and enter the correct password of the transmitter.
II. Epilogue
Today is temporarily like that, I will guide more tips to be able to use Windows 10 effectively in the next article.
If you are interested, please Bookmark again to keep track of the articles Windows 10 user guide Please. Hope this article will be useful to you, wish you success !!!
To be continue….
Update next articles:
Kien Nguyen – techtipsnreview
Note: Was this article helpful to you? Don’t forget to rate, like and share with your friends and relatives!
Source: Windows 10 Effective Guide # 1
– TechtipsnReview





