For documents such as theses, essays, topics, etc., we will need to number the pages for the text to make it easier to see, as well as easier to manage.
However, in some cases, the documents are already numbered, but it is not suitable for your needs. So what will the solution be?
Well, the simple thing that everyone knows what to do, is that you have to delete that page number and you’re done. So do you know how to delete page numbers in Word? If you do not know, please refer to this article.
Read more:
I. Delete all page numbers in Word documents
To delete all page numbers in Word documents, we will have the following ways:
Method #1: Delete page numbers in Word (directly)
Perform:
+ Step 1: Double-click any page number in the text.
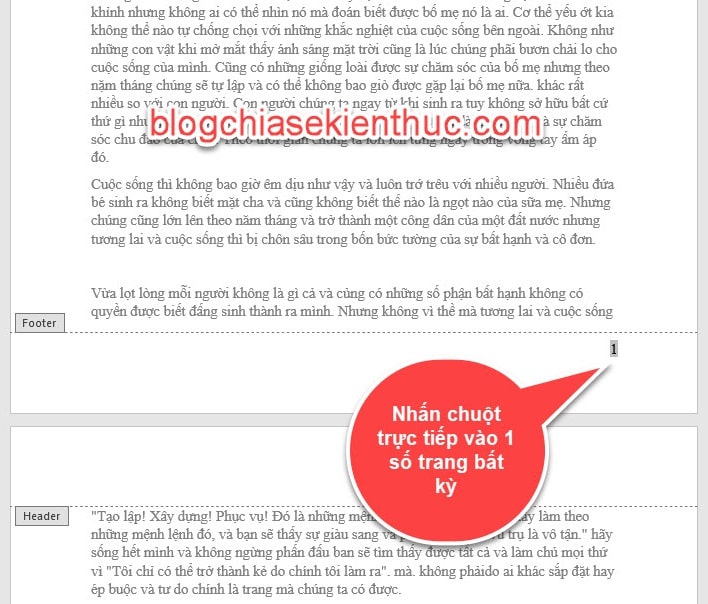
+ Step 2: Scan select / highlight the page number => then press Delete on the keyboard to delete the page number.
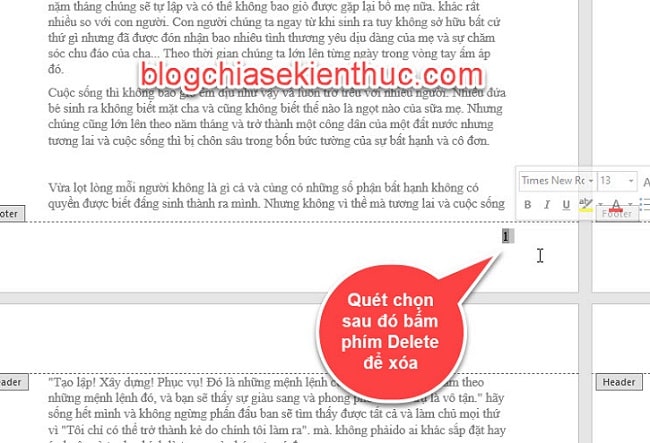
+ Step 3: To exit, click Close Header and Footer or press the key ESC on the keyboard.
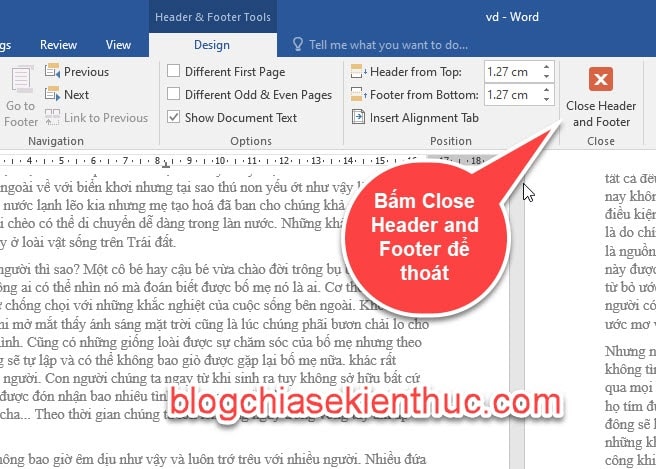
Result: All page numbers have been removed.
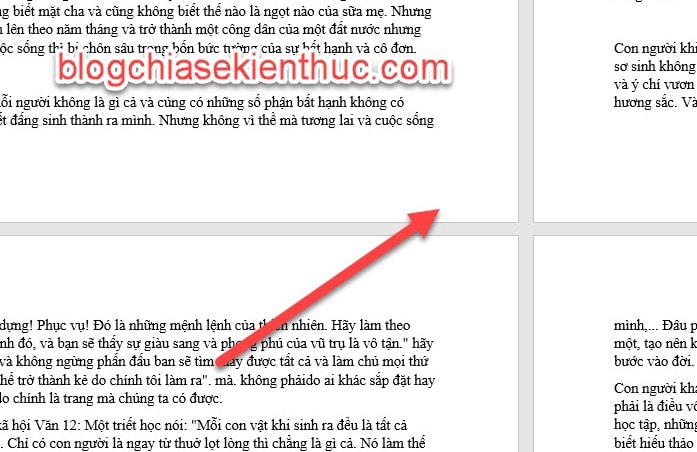
Method #2: Delete page numbers in Word (indirect)
Perform:
Open the text where you want to remove the page number => then go to Tab Insert => next you choose Page Number => then select Remove Page Numbers to remove the page number.
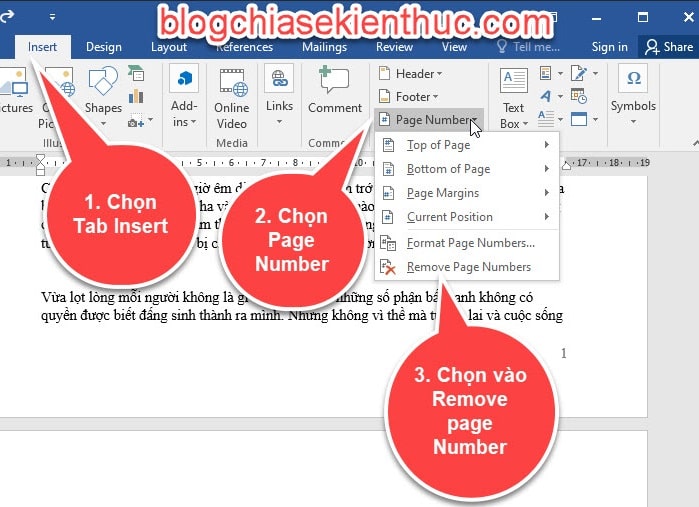
Result: All page numbers in the document will be deleted.
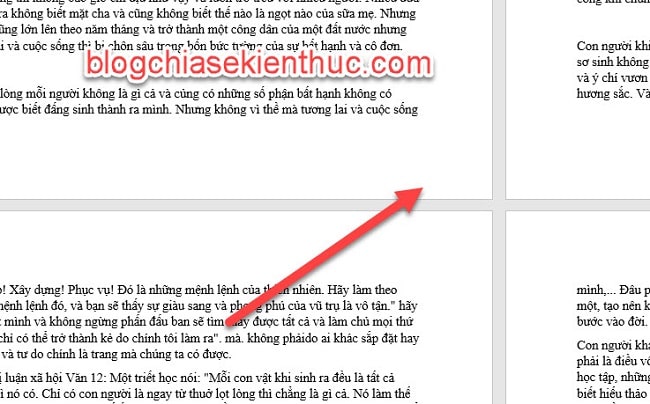
Method #3: Improvise
Depending on the number of pages above or below the text that we select, if it is above you select Headerand below, select Footer.

I will guide you to delete the page number located at the bottom (Footer).
Perform: Enter the text you want to delete the page, select Tab Insert => next select Footer => then select Remove Footer.

II. Remove first page number in text
To delete the first page number in the document, do the following:
Perform:
+ Step 1: Select Tab Insertthen select Footer => then select Edit Footer. Or you double click on the page number.
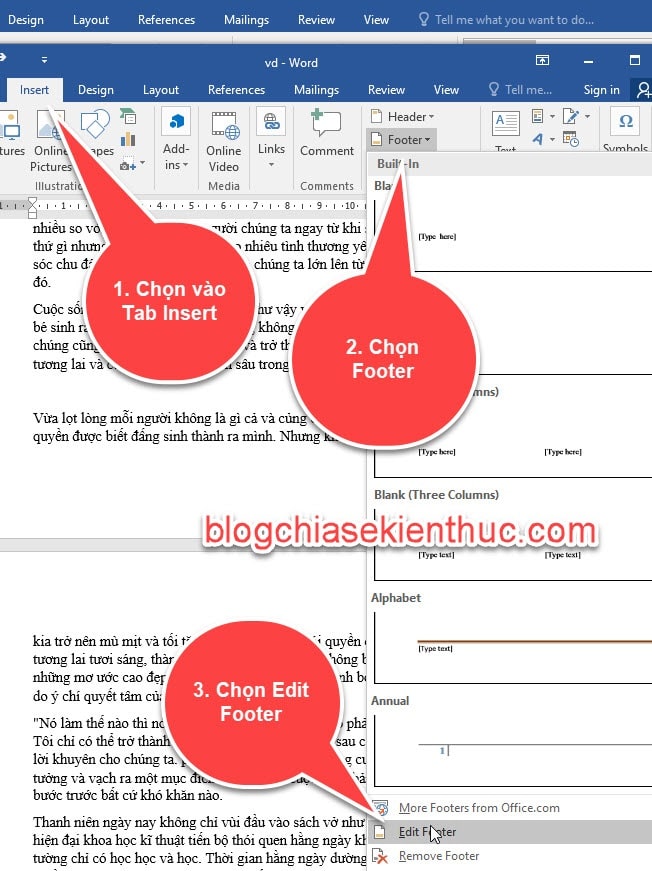
+ Step 2: After you select it, Word will immediately move to Tab Design => you tick the feature Different First Page.
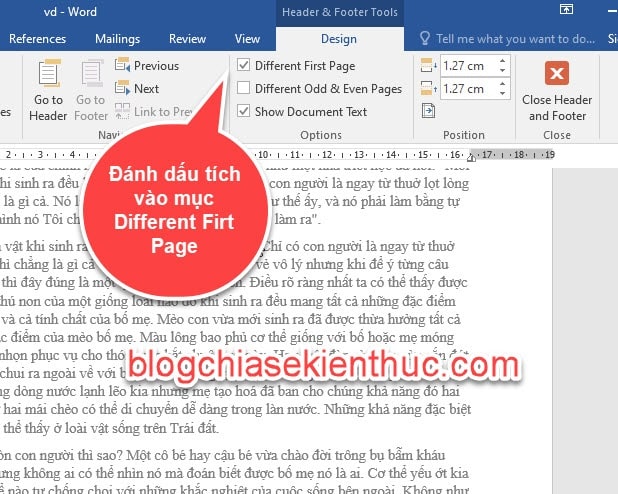
+ Step 3: Select Closes Header and Footer, or press ESC to get out. Result: So the first page has already been deleted, guys
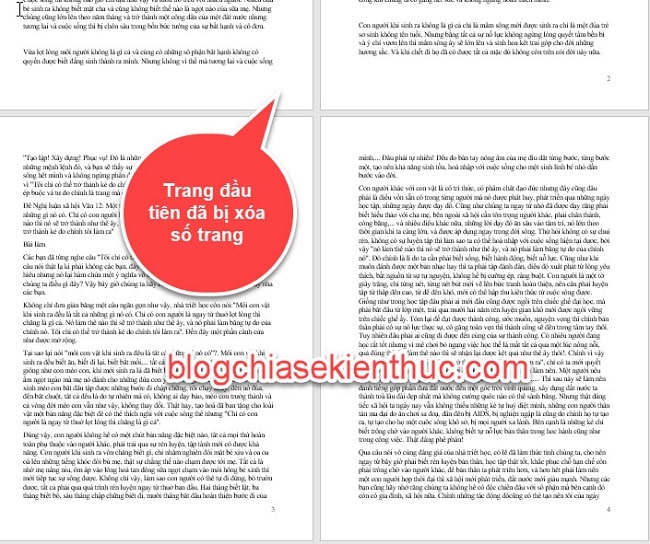
III. Conclude
So in this article, I have guided you in quite detail Ways to delete all page numbers in Wordand the delete first page number in Word document okay then.
You choose the way that you remember the easiest to do. Hope this knowledge helps you. Have a nice day ^^
CTV: Ngoc Cuong – techtipsnreview
Note: Was this article helpful to you? Don’t forget to rate the article, like and share it with your friends and family!
Source: [Word căn bản] Instructions on how to delete page numbers in Word
– TechtipsnReview
![[Word căn bản] Instructions on how to delete page numbers in Word](https://techtipsnreview.com/wp-content/uploads/2022/01/Word-can-ban-Instructions-on-how-to-delete-page-numbers.jpg)

