As you know, a Hyperlink is a hyperlink, a source to a document so that when the user clicks on it, it will be directed to another page or a certain location on the website.
That is why Hyperlink is extremely important and necessary with text files. But maybe for some of you here, the fact that these links exist makes you very uncomfortable.
As simple as : Maybe you are being asked to learn about a certain problem. You go online to search for documents, and then you copy all those documents into your work. As a result, your work will not only have paragraphs of text, but also include dozens of Hyperlinks that the author of the article has attached.
If the number of Hyperlinks is small, you can remove it manually, but for articles that contain too many Hyperlinks, the first thing you will probably think of will be to find a way to remove all the links. the fastest way, right?
Read more:
Yes, and in today’s post I will show you how Remove all Hyperlinks in Word fastest and the simplest. Let’s start.
Method 1: Remove Hyperlink with Visual Basic code
+ Step 1: You highlight all the text you want to remove Hyperlink then press the key combination Alt + F11 to open Microsoft Visual Basic.

+ Step 2: After opening Microsoft Visual Basic success you continue to click Insert then click on Module.
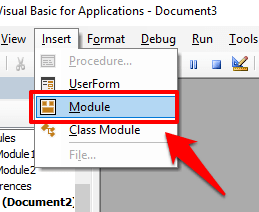
+ Step 3: An interface for entering commands appears. Please enter the code below into that interface.
Sub Remove_Hyperlink_KoDZ()
Dim i As Long
For i = ActiveDocument.Hyperlinks.Count To 1 Step -1
ActiveDocument.Hyperlinks(i).Delete
Next i
End Sub

+ Step 4: Click on the Run item then select Run Sub/User Form or key F5 to execute the command.
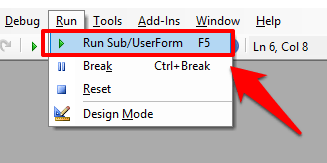
And this is the result. All Hyperlinks inserted into the content have been completely removed.
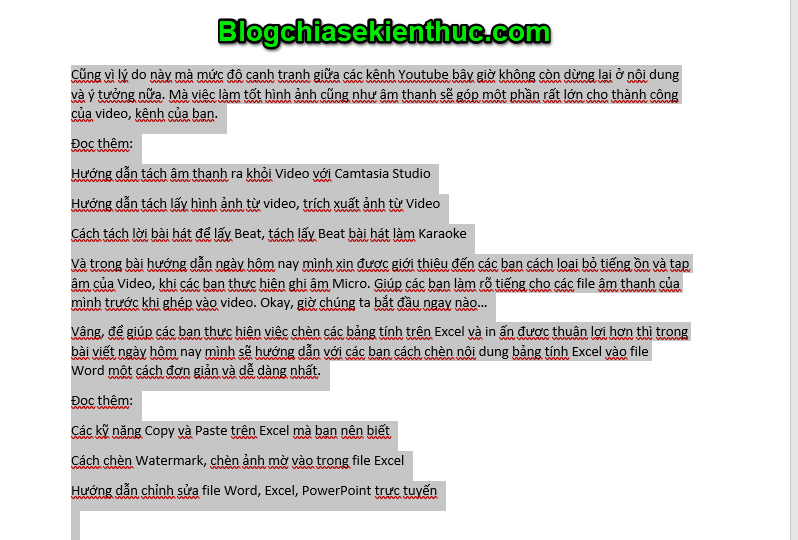
Method 2: Delete the link in Word with a key combination
+ Step 1: Please turn off Vietnamese typing tools running on your computer. Because if you do not exit Unikey, it will coincide with a feature in Unikey and the removal of the link will fail.
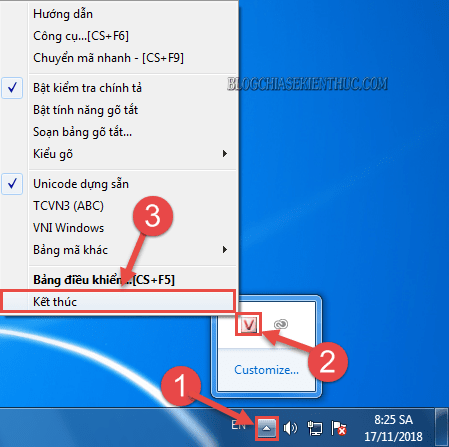
+ Step 2: Then, highlight the entire text to remove Hyperlink.
Then press the key combination Ctrl + Shift + F9 on the keyboard. Immediately, all links on Word will also be deleted. This way we can also apply to many versions of Word.
It’s very simple, isn’t it?
Method 3: Delete the link in Word manually
If your text contains few Hyperlinks. You can right-click on each piece of text, and select Remove Hyperlink to remove the link of that text.
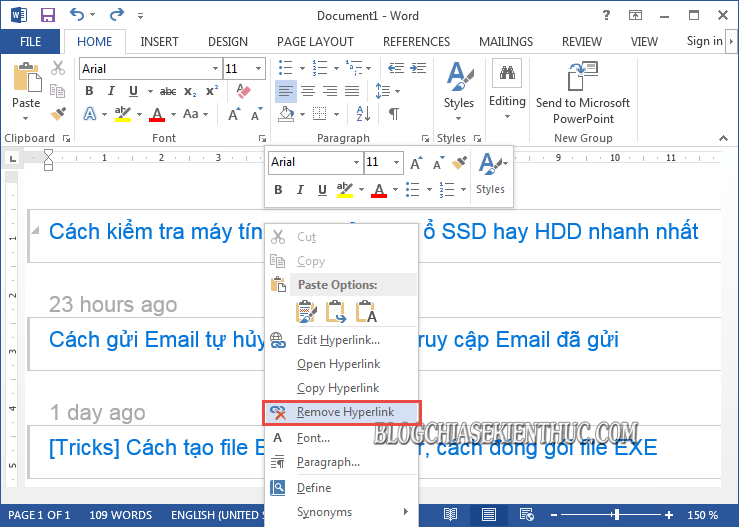
Epilogue
Thank you for following the tutorial How to remove hyperlink in Word with your 1 click today.
Wish you can complete your jobs as quickly as possible by equipping them with useful knowledge.
Wish you always happy and successful!
CTV: Phan Minh Sang – techtipsnreview
Note: Was this article helpful to you? Don’t forget to rate the article, like and share it with your friends and family!
Source: 3 ways to remove all Hyperlink links in Word
– TechtipsnReview


