- AirDroid – Connect Android to computer without cable
- Flyer Files – Connect Windows Phone to PC without Cable
- Fix Zenfone not receiving connection to computer
- How to connect phone to computer via Wifi
- Android USB debugging, fix PC not recognizing Android when using cable connection
In the past, connecting an Android phone to a computer often required a USB connection cable, but there are many cases around this connection cable such as: the computer does not recognize the phone, the cable is faulty, There is a problem…. Different from this traditional connection, we can still connect Android to a computer without a USB Cable thanks to specialized applications that are currently of interest to many people:
The advantage of this way
– Read, view, edit files on Android devices
– Data copy speed is faster even when USB Cable is plugged in
– Stable connection, can connect Android devices to each other, connect Android devices to the computer
– More professional than the usual way
Defect:
– Computer and device must be on the same network (with Lan)
Tools needed:
– Android device: Phone or tablet running Android operating system
– The application supports connecting Android to computer without USB Cable.
– Computer (Laptop or PC)
Note: Can only connect to computers and Android devices on the same network
Step 1: Download and install WebSharing for Android
You can download the latest WebSharing for Android here: Download WebSharing for Android
Start WebSharing Lite (File Manager) with interface
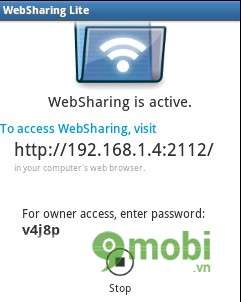
Here you will be provided with a URL. In this case http://192.167.1.4:2112 and include the password v4j8p
Step 2:On the computerYou open any web browser on your computer. Enter the URL, password that WebSharing Lite (File Manager) for Android provides.
After entering, we have the following interface
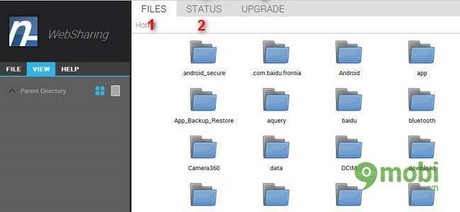
Here there are 2 main control tabs
1. Files: Use your browser to upload or download files and data on your device. It includes features like file management, folder creation, renaming and data deletion. And importantly, it allows you to quickly upload multiple files to your phone at the same time with blazing speed. Right click on the folder to show the options

For example, you want to take photos from your device to your computer. Go to the photo folder. Select the image to take out and see if there will be an item download for you to download the image through the browser you are using
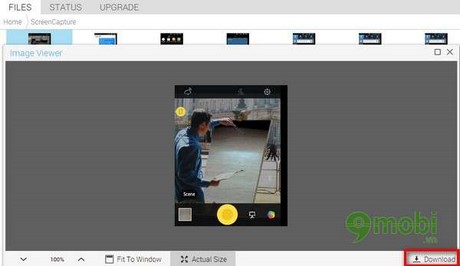
You can also copy data from your computer to your Android device with a simple drag and drop
2. Status: Displays device status information. Includes status: battery percentage, memory capacity, CPU usage index and Wifi signal strength.
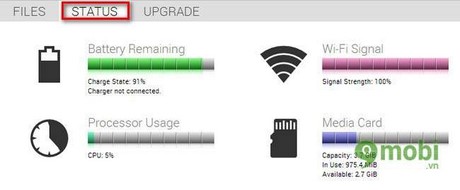
So we have introduced to you the WebSharing Lite (File Manager) application for Android. With just a few simple steps, you can transfer your data from your Android device to your computer quickly. Only with the free version of WebSharing Lite (File Manager) on Android you can use all the above features.
https://TechtipsNReview.com/ket-noi-thiet-bi-android-voi-may-tinh-khong-can-cable-32n.aspx
In addition to WebSharing for Android, we also have connection support tools that have the same effect as AirDroid for Android…. In which with AirDroid for Android We can also control our Android phones remotely very conveniently right on our computers, have you tried using this application yet?
Source: Connect Android device to computer without USB Cable
– TechtipsnReview






