- How to connect your phone to Sony TV, control Android Sony TV
- How to control Android phones and tablets remotely with Airdroid
- Use Teamviewer QuickSupport to access and connect iPhone, iPad remotely
- How to control LG TV by phone
- How to control computer with phone
Usually when it comes to Team Viewer, you will immediately think of remote computer control. So have you ever heard of using TeamViewer to control 2 Android devices together? In today’s article, we will show you how to control Android phones through the TeamViewer application in detail.

Now we can use remote desktop control applications on Android to capture jobs as well as handle timely problems that occur on our computers, but how do we know? What is a good application for us to do this trick on our Android phone, and the list of remote control applicationThe best on Android will help you answer the above question.
Instructions for connecting and controlling Android phones with Team Viewer QuickSupport
To be able to connect between 2 Android phones together, do the following:
Conditions to be able to connect 2 devices you do as follows: You need to fully install the following 2 applications for 2 Android devices:
first. TeamViewer : The control device will install this application.
2. TeamViewer QuickSupport : The device receiving the control will install this application to receive the remote control via the phone with the application installed TeamViewer .
– Download TeamViewer for Android: Download TeamViewer for Android
– Download TeamViewer QuickSupport: Download TeamViewer QuickSupport for Android
How to control you do the following:
Step 1 . Start the application TeamViewer QuickSupport on the receiving phone. Please look at the item Your ID to send to the control device.
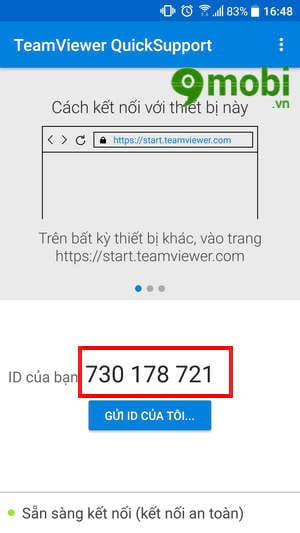
Step 2 . Open the control phone and install the app TeamViewer up > enter the ID of the phone you want to control in step 1 and click Remote Control > wait for the phone to connect.
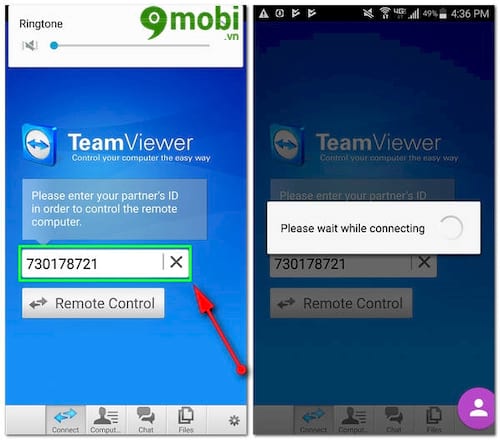
Step 3 . At the phone receiving the control connection, there will be a message asking if you want to accept the connection or not? You press Allow .
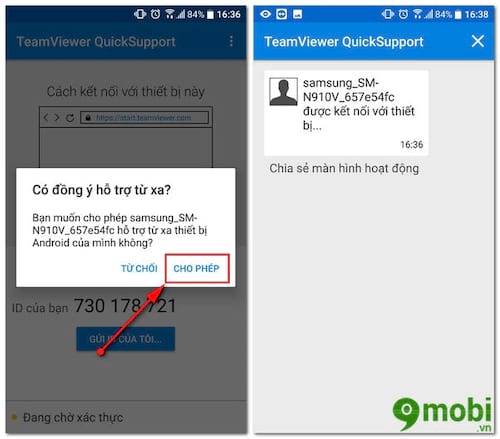
Step 4 . And immediately you have control of the device via the TeamViewer application. You can now use the receiving phone as if you were using it.
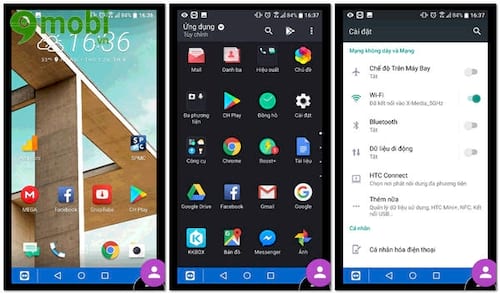
Step 5 . If you want to disconnect then tap the “X ” on the app > select Close .
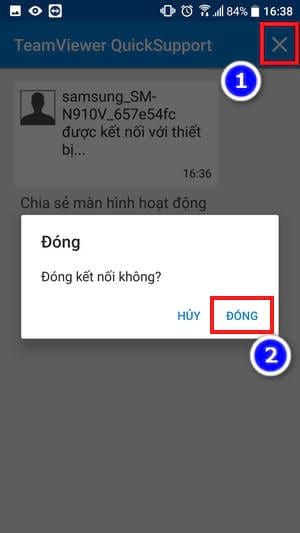
https://TechtipsNReview.com/cach-ket-noi-dieu-khien-dien-thoai-android-voi-team-viewer-quicksupport-19559n.aspx
Above is a tutorial on connecting and controlling Android phones with our Team Viewer QuickSupport. If you face any difficulty in the process, please leave a comment below the article. We will respond to your inquiry as soon as we receive it. After the connection is complete, you can refer to the article remote control android when lost gives you a chance to get your device back.
Source: How to connect and control Android phones with Team Viewer QuickSupport
– TechtipsnReview






