To protect a PowerPoint file, you can prevent others from editing it. Depending on the version of Office you use, there are a few things you can do to block or restrict others from editing your PowerPoint file.
| Join the channel Telegram belong to AnonyViet 👉 Link 👈 |
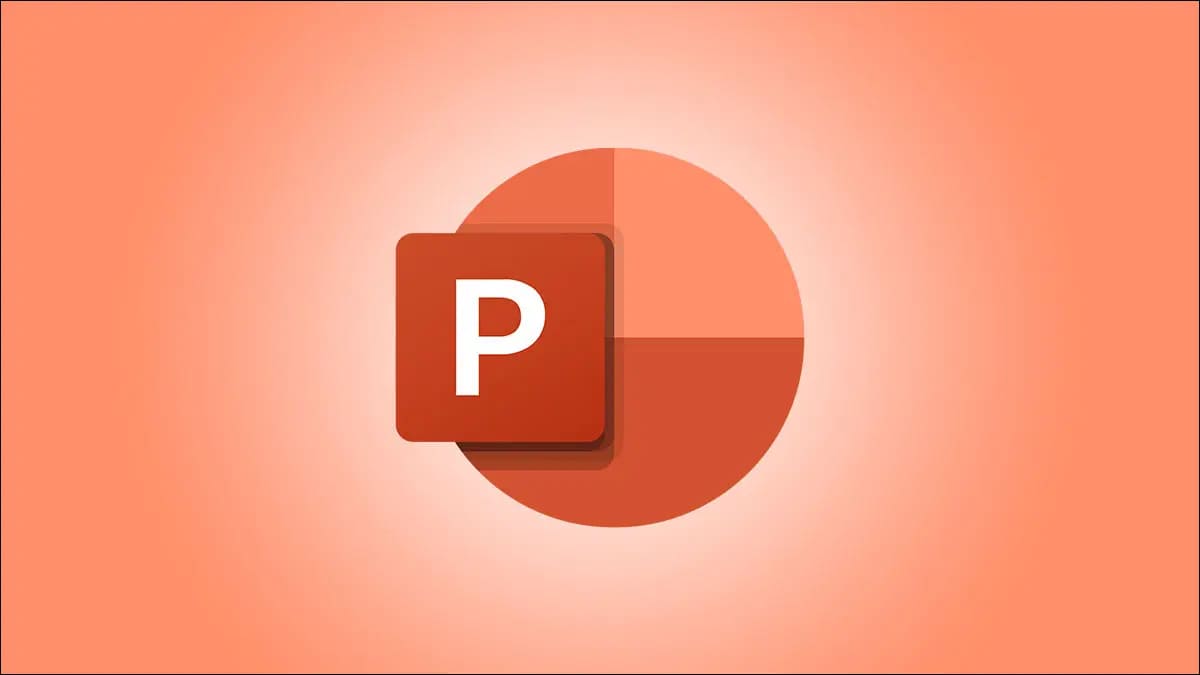
Use the Restrict Access feature
You can use the Restrict Access feature to protect your PowerPoint files, but this feature is only available for Microsoft 365 for Business or Enterprise and the feature must be enabled by your administrator in the Microsoft admin console 365. That means if you’re using any version under Microsoft 365 for Business, such as Home or Family, you won’t have this feature.
If you have signed up for a version that supports this feature and if your administrator has enabled it, you can find “Restrict Access” in File > Info > Protect Presentation.
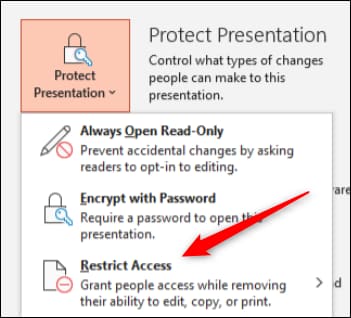
You can then set the types of restrictions and expiration dates for accessing PowerPoint files.
Visit the official Microsoft documentation site to learn more about information rights management and how to use this feature.
Make your PowerPoint file Read-Only or Mark It as Final
Making your PowerPoint file read-only or Mark It as Final doesn’t actually make your PowerPoint file uneditable. This just discourages others from editing. It’s also good for preventing random editing by others, as it makes you opt-in before any changes can be made to the content.
To make your PowerPoint file read-only or mark it as final, open your PPTX file and click the “File” tab.
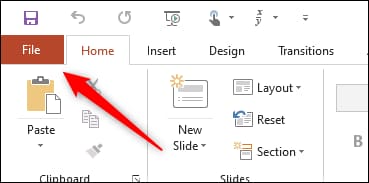
Next, click “Info” in the menu on the left.
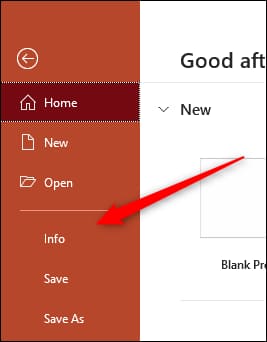
Now, in the Protect Presentation group, click “Protect Presentation”.
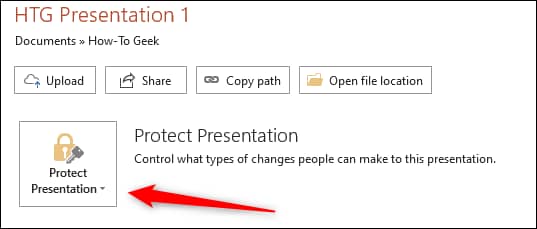
Once selected, a drop-down menu will appear. You can choose between these two options to make your PowerPoint file read-only:
- Always Open Read-Only: Ask users to opt-in to edit PowerPoint files, this prevents others from making random edits.
- Mark as Final: Let the reader know that this is the final version of the PowerPoint file.
Selecting either of the above settings will prevent users from editing the PowerPoint file — unless they opt-in by clicking the “Edit Anyway” button.

While making your PowerPoint file read-only is intended to prevent others from editing it, it is a weak form of protection. If you want to really prevent others from editing your content, you can try the following.
Set password to protect PowerPoint files
PowerPoint has an option that allows you to encrypt your file, and only people with the password can access the PowerPoint file. Again, this method cannot completely protect the content in the PowerPoint file, but if only people with the password have access, the chances of the PowerPoint file being edited will definitely be lower.
Warning: This password is not stored anywhere on your local machine. Make sure to store passwords in a safe place. If you forget or lose your password, you won’t be able to access the PowerPoint file again.
To protect your PowerPoint file with a password, open PowerPoint, click the “File” tab, click “Info” in the left menu, and then click the “Protect Presentation” option.
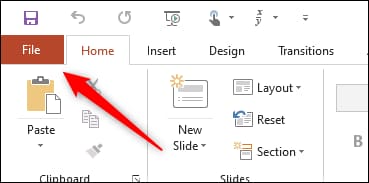
Next, click “Encrypt with Password” from the menu that appears.
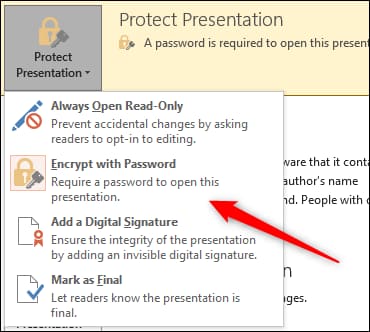
The Encrypt Document window will appear. Enter your password in the Password box and then click “OK”.
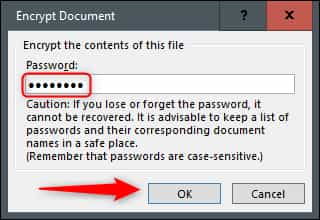
Re-enter the password and then click “OK” again.
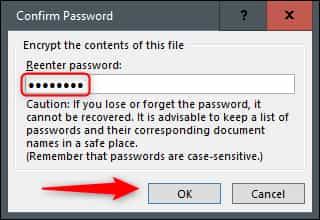
Now anyone who tries to open your PowerPoint file needs a password to access it.
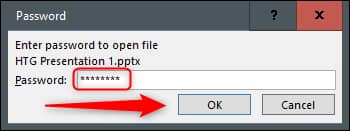
This method is safer than just making your PowerPoint file read-only. However, you’re just preventing people from opening the PPTX file. If they have a password, they can also edit the contents of the PowerPoint file. Be careful with whom you share your password. If you are worried your password may have been exposed, change it immediately.
Save the PowerPoint file as an image
If you want to send your PPTX file to someone, but don’t want them to be able to copy or edit the content, you can convert the PowerPoint file to an image file.
Open the PowerPoint file, click “File”, then click “Save As” in the menu on the left.
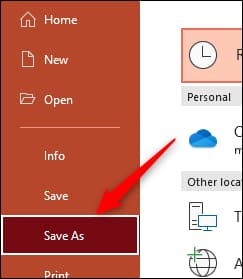
Select the location where you want to save the file and then, in the “Save As” box, select the type of image file you want to save. You can choose between:
- Animated GIF Format (*.gif)
- JPEG File Interchange Format (*.jpg)
- PNG Portable Network Graphics Format (*.png)
- TIFF Tag Image File Format (*.tif)
- Scalable Vector Graphics Format (*.svg)
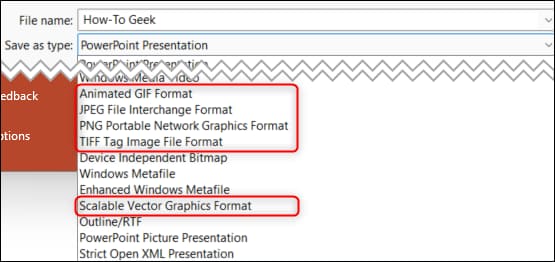
After you save the PowerPoint file as an image, you can send it to the recipient you want.
There is no surefire way to 100% protect your PowerPoint files. You can ask recipients not to edit the content, protect your presentation with a password so only the people you want it to have access, or convert your PowerPoint file to an image or PDF, but even with these measures, if someone wants to edit something, they can always find a way.
Alternatively, you can also try these 8 tips to make your PowerPoint presentation more successful.
Source: How to prevent others from editing your PowerPoint files
– TechtipsnReview


