- How to translate web pages on iOS 14
- Look up dictionary on Android with Text Aide
- How to translate into multiple languages in Safari on iOS 8 of iPhone 6 plus, 6, ip 5s, 5, 4s
- How to select Vietnamese in Google voice search on Android
- Google Translate for Android now features real-time transcription
For those who are new to the Google translate application on the phone, surely using the Scan text feature on Google translate to translate Chinese, Japanese, Korean, and Thai is still quite new to many people. And to help you better use Google translate on your phone, TechtipsNReview.com will guide you through how to scan text on Google translate to translate foreign languages.
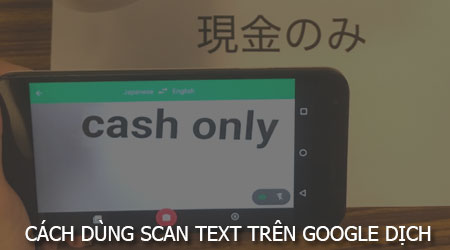
Instructions to Scan text on Google translate to translate Chinese, Japanese, Korean, Thai
To be able to perform how to Scan text on Google translate, we have the following steps:
Step 1 : Start the Google translate application that has been downloaded and installed on the device before, at the application interface, we choose translation language as shown below.
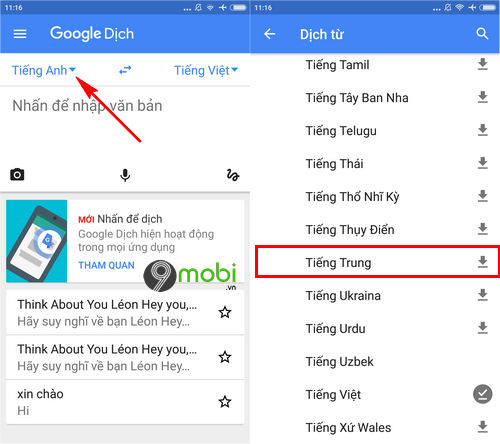
Here you guys Search the language you want to translate like this example TechtipsNReview.com will choose Chinese to Scan text on Google translate.
Step 2 : After selecting the translation language that suits your needs, we press select the Camera icon in the left-hand corner of the screen and confirm the application’s access to Camera. India select Accept .
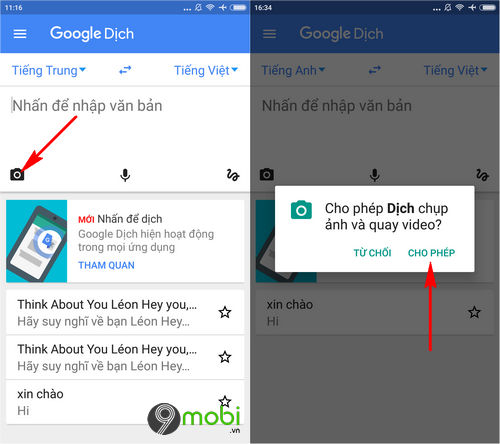
Step 3 : The system will switch us to the Camera interface, now you move equipment as well as Camera to the text the content you want to Scan text on Google translate Chinese, Japanese, Korean, Thai.
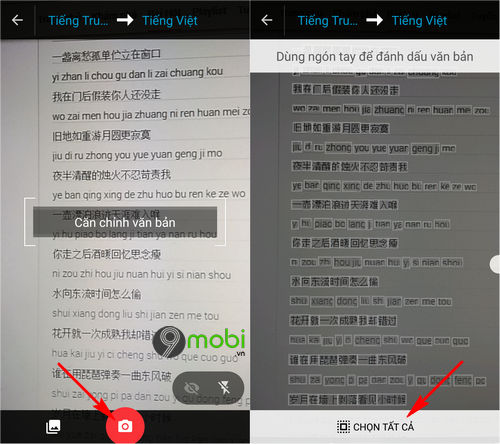
Then press select the Capture icon to confirm Scan text on Google translate. Next you will use your finger to circle the area you want to translate after you have scanned as shown above, or Select all .
Step 4 : The program will automatically translate according to the scanned content and select and then display the results on the screen, press click on the result message Click here to see the full translation.
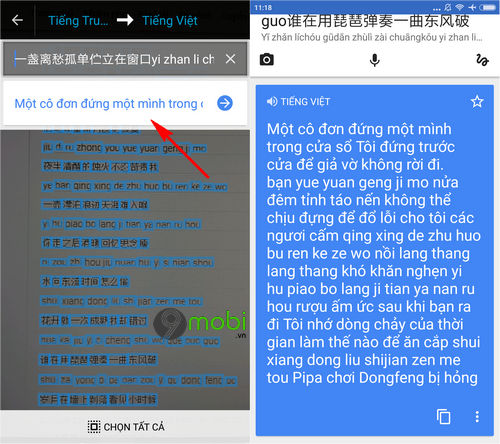
And so we have finished using Scan text on Google translate to translate Chinese, Japanese, Korean, Thai. Believe that you have also grasped the steps to use Google translate Scan text to translate this text quickly and conveniently.
Note : By using the Scan text feature on Google translate, the application system can only recognize language characters and letters, not supporting the recognition of phonetic words as shown above.
https://TechtipsNReview.com/cach-dung-tinh-nang-scan-text-tren-google-dich-de-dich-tieng-trung-nhat-han-thai-22277n.aspx
Besides, now the Google translate application also supports users to use offline mode, convenient Offline for you to look up anytime, anywhere. You can check out how Use Google translate Offline Learn more about this interesting feature.
Source: How to use the Scan text feature on Google translate to translate Chinese, Japanese, Korean, Thai
– TechtipsnReview






