This article will show you how to use data bars in Excel.
| Join the channel Telegram belong to AnonyViet 👉 Link 👈 |
Data bar
This article will guide you to create data bars in excel
1. Select range
2. On the Data panel in the Styles section, select Conditional Formating

3. Select Databars -> subtype
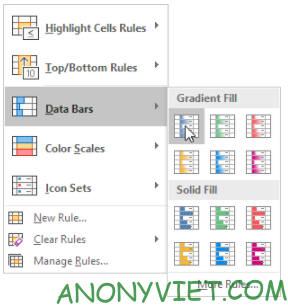
Result:
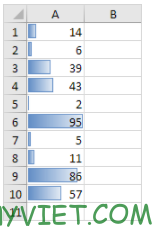
4. Change value
Result:
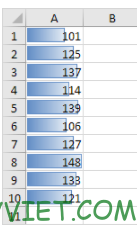
5. Select range A1:A10
6. On the Data panel in the Styles section, select Conditional Formating
7. Select edit rules
It will appear a table and you can edit your data bar there
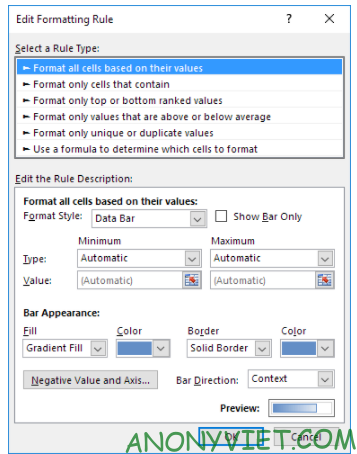
8. Select Number in the Minimum down-arrow list box and enter the value 100 and select Number in the Maximum drop-down arrow box and enter 150
9. Multiply OK 2 times
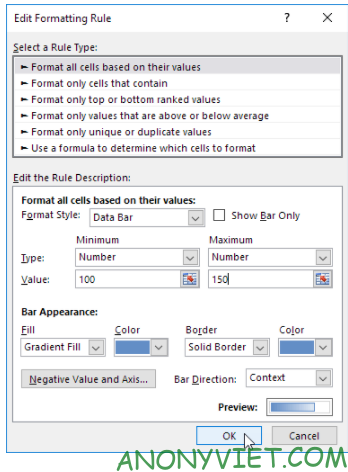
Result:
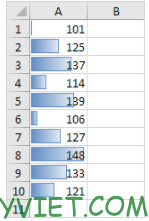
In addition, you can also see many other excel articles here.
Source: Lesson 225: Data Bars in Excel
– TechtipsnReview


