To insert the check mark icon in Excel, you just need to press SHIFT + P and use font Wingdings 2.
| Join the channel Telegram belong to AnonyViet 👉 Link 👈 |
How to mark up in Excel
first. Select cell A1 and press SHIFT + P to insert a capital P.

2. On the Home tab, in the Font group, select the font Wingdings 2. To insert the accent, change the font color to green, change the font size to 12, and apply bold formatting.
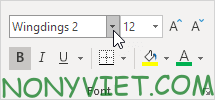
3. On the Home tab, in the Alignment group, center the checkmark horizontally and vertically.
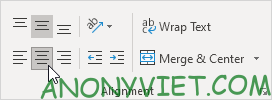
Result:

4. To insert a red X, press SHIFT + O to insert a capital O and change the font color to red.

5. You can now create a to-do list to tick off. Use CTRL + c and CTRL + v to copy/paste the check mark or the red X.
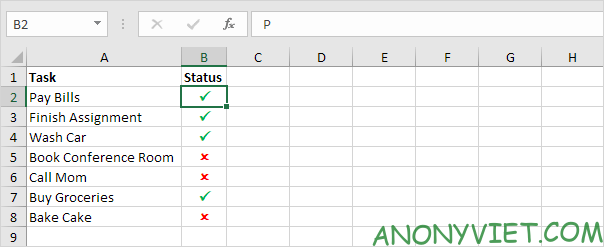
Instead of doing steps 1 and 2, you can also use the Insert tab to insert the tick icon. Here you can also find other icons.
6. On the Insert tab, in the Symbols group, click Symbols.
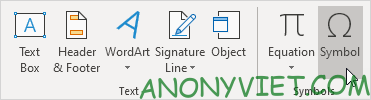
7. Select Wingdings 2 from the list, select the checkmark and click Insert.
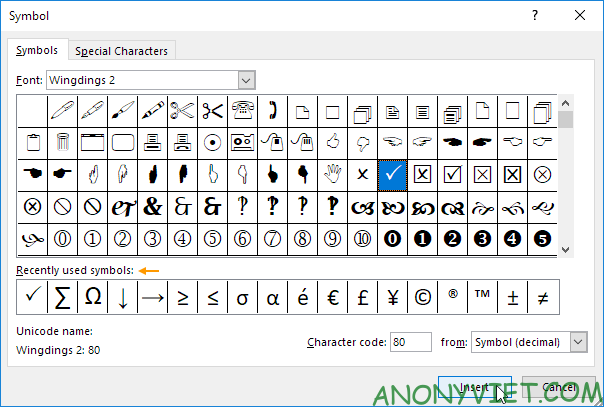
In addition, you can also see many other excel articles here.
Source: Lesson 51: How to mark in Excel
– TechtipsnReview


