To access some of the more advanced search features in Excel, you need to perform the following steps.
| Join the channel Telegram belong to AnonyViet 👉 Link 👈 |
How to use the search feature in Excel
first. Click Options in the ‘Find and Replace’ dialog box.
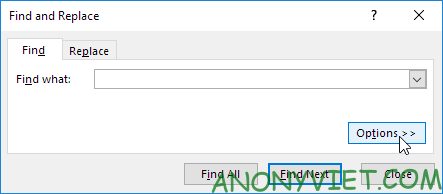
2. Enter the text you want to find. For example, type Ferrari.
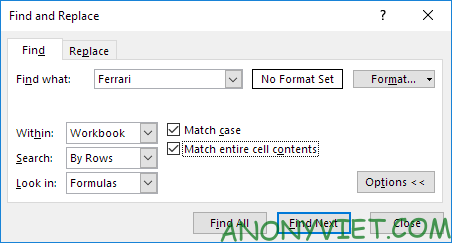
3. Select Workbook in Within to find text on all worksheets.
4. Select “Match case” to make your search more specific. For example, Excel will only look for Ferrari but not ferrari.
5. Select “Match entire cell contents” to find cells containing exactly “Ferrari”. For example, Excel won’t find cells containing “Car Ferrari”, “Ferrarii”, or even “Ferrari”.
6. A question mark (?) will replace a character. For example, F?rrari will look for Ferrari, Forrari, Farrari, etc. Asterisk
replaces a string of zero or more characters. For example: F *rrari will find Ferrari, Foorrari, Faaaaaaarrari, etc.
The article won: 1/5 – (999 votes)
Source: Lesson 52: How to use the search feature in Excel
– TechtipsnReview


