By default, Excel copies both visible and hidden cells. However, I will show you how to copy visible cells.
| Join the channel Telegram belong to AnonyViet 👉 Link 👈 |
How to copy visible cells in Excel
In this example, row 2 is hidden.
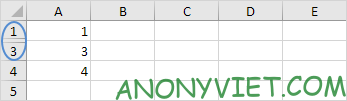
When you copy this area, this will be the result:
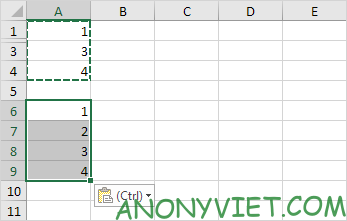
Excel also copies the pressed cell so there will be 4 values when you paste. You can take the following steps to have Excel copy only visible cells.
first. Select the area A1:A4.
2. On the tab Homein group Editingpress Find & Select.
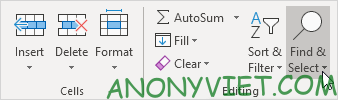
3. Press Go To Special.

4. Click Visible cells only and click OK.
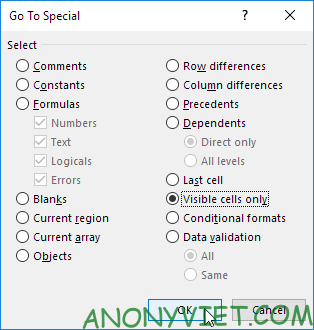
Excel will select the visible cells.
5. Press Ctrl + to copy the area.
6. Select cell A6 and press Ctrl + DRAW to paste the copied area.
Result:
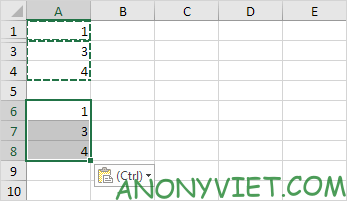
In addition, you can also see many other excel articles here.
Source: Lesson 55: How to copy displayed cells in Excel
– TechtipsnReview


