First, when Scroll Lock is turned off, you can use the arrow keys to change the currently selected cell.
| Join the channel Telegram belong to AnonyViet 👉 Link 👈 |
1. For example, select cell A1.
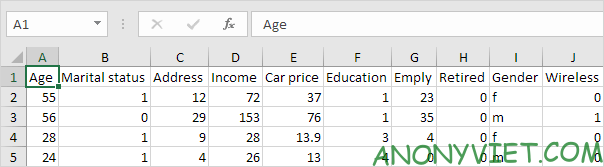
2. Press ↓ twice.

When Scroll Lock is on, you can use the arrow keys to scroll through the worksheet without changing the currently selected cell.
3. Select cell A1 again.
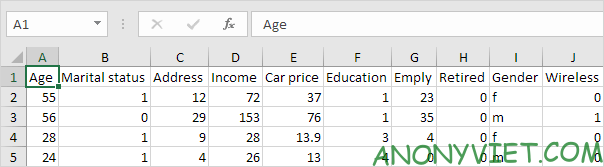
4. Again, press ↓ twice.
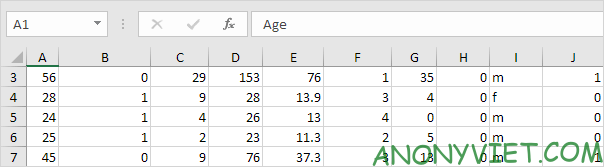
Turn off Scroll Lock
1. Press the Scroll Lock key (Scroll Lock or ScrLk) on your keyboard.
If your keyboard doesn’t have a Scroll Lock key, launch the virtual keyboard.
2. Click Start > Settings > Ease of Access > Keyboard > Use the On-Screen Keyboard (or press Windows logo key + CTRL + O).
3. Click the ScrLk button.
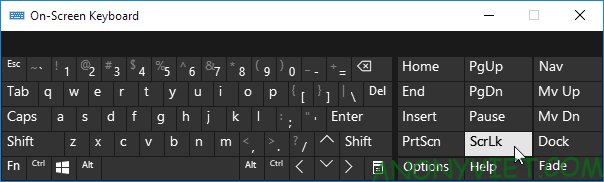
When Scroll Lock is enabled, Excel displays Scroll Lock in the status bar (only if the status bar is customized to show Scroll Lock status).

4. Right-click the status bar to show or to hide the Scroll Lock status.
In addition, you can also see many other excel articles here.
Source: Lesson 78: How to use the Scroll Lock key in Excel
– TechtipsnReview


