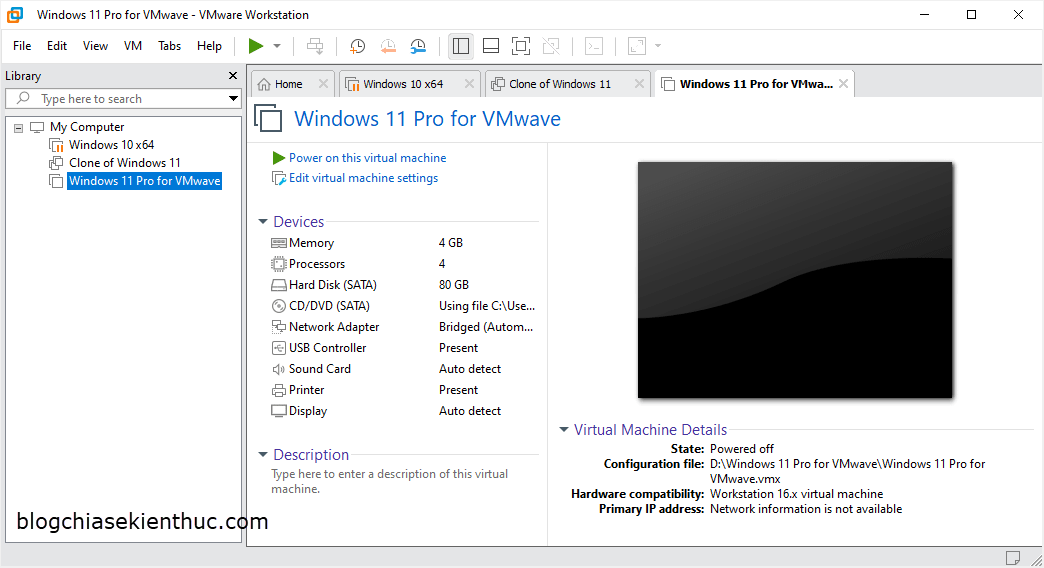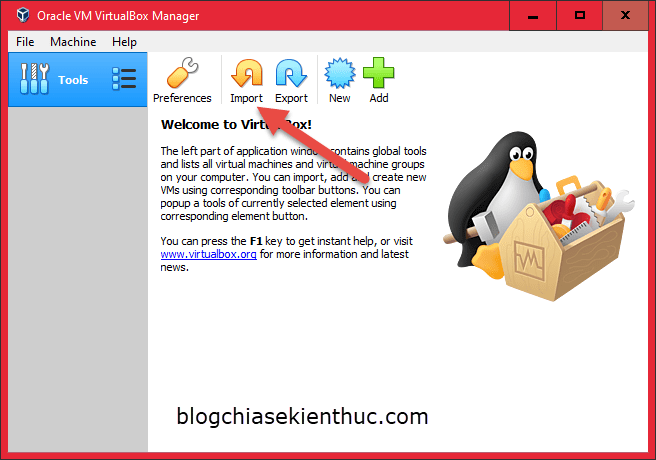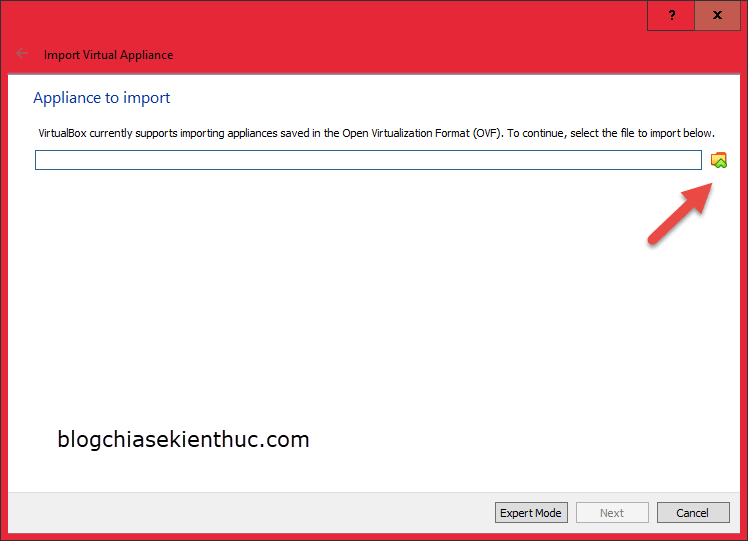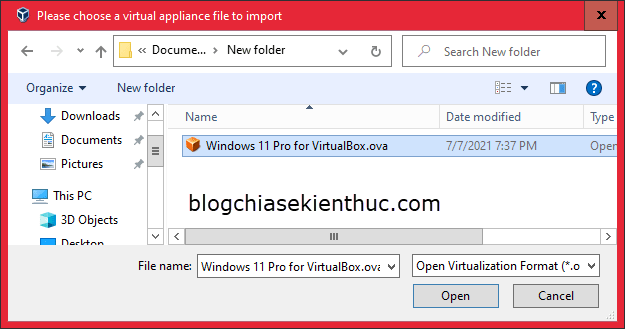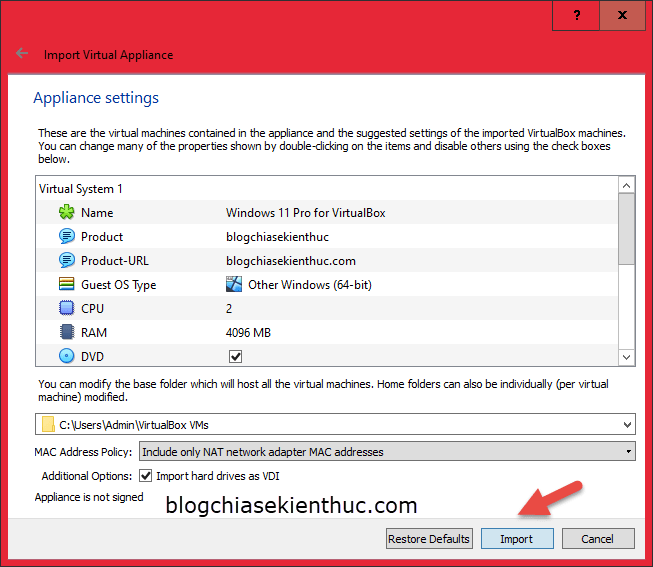Windows 11 is currently very HOT at the moment. That’s why many of you want to experience Windows 11 on a virtual machine.
Today I will provide you with Windows 11 versions for the two most popular virtual machines today, VMwave and VirtualBox.
If you are looking to experience Windows 11 without taking time to install or do not want to give up your current operating system, the Windows 11 virtual machine is probably a very good solution for you!
#first. Some information and notes about VMware and VirtualBox files
- The files will be compressed as
*.zip. No need to use specialized software to decompress such as 7-Zip, WinRAR, … - Only tweak the display of hidden files and display the file’s extension name, in addition, do not tweak anything further.
- Need a computer of at least 6GB or more to be able to use it, avoiding unexpected errors such as crashes, blue screens, etc.
- CPU needs 4 cores or more for stable use.
- After downloading, check the SHA-1 of the zip file before using it to avoid errors.
- The backup link is currently being updated.
Read more articles:
#2. Link to download Windows 11 for VMware and VirtualBox virtual machines
This content has been locked for some reason, please unlock it to view the content
2.1. Windows 11 for VMware:
2.2. Windows 11 for VirtualBox:
#3. Instructions for using Windows 11 on virtual machines
3.1. For those of you using VMware
First, you open VMware software. Next you press the key combination Ctrl + O. You find the extracted folder, then select the file Windows 11 Pro for VMwave.vmx
Now you just have to use it.
You can watch more video tutorials here:
3.2. For those of you using VirtualBox.
First you open VirtualBox => click on Import.
Next, click on the folder image as shown in the image.
Then find the extracted folder and select the file Windows 11 for VirtualBox.ova => and press Open.
Next press Next => and choose Import to finish.
Now you just have to wait and use. However, the waiting time is quite long.
Read more: Use Windows 7/ 8.1 and Win 10 on a virtual machine without installation
#4. Epilogue
OK, here is the Windows 11 file for the two most popular virtual machines today, VirtualBox and VMware. If you want to experience Windows 11, you can download it to fight
Hope this article will be useful to you, good luck
CTV: Hoang Tuan – techtipsnreview
Note: Was this article helpful to you? Don’t forget to rate the article, like and share it with your friends and family!
Source: [SHARE] Windows 11 Virtual Desktop (VirtualBox and VMware)
– TechtipsnReview
![[SHARE] Windows 11 Virtual Desktop (VirtualBox and VMware)](https://techtipsnreview.com/wp-content/uploads/2021/08/SHARE-Windows-11-Virtual-Desktop-VirtualBox-and-VMware.jpg)