- How to connect phone to computer via Wifi
- Connect Android device to computer without USB Cable
- Share Wifi network via Bluetooth on Android
- Fix Zenfone not receiving connection to computer
- Share Internet from computer to iPhone, Samsung, HTC…
Air Transfer application is a tool to help users share files from their computer to iPhone without limitation of capacity or speed, easily manage files on the web interface and help manage documents. , play videos, music and surf the web with ease. Using Air Transfer, you will not need to use an extension cable and still receive data sent from your computer to your iPhone through the available wifi signal. For detailed steps, please read the following article with how to connect iPhone to computer via wifi using Air Transfer. We invite you to follow along.
CONNECTING IPHONE TO PC VIA WIFI BY AIR TRANSFER
Step 1: To connect iPhone to computer via wifi using Air Transfer, first of all, readers need to download and install the latest version of the application according to the following link.
Download Air Transfer for iPhone here
Note: To use this feature, your iPhone and computer must be connected to the same internet network (share the same IP range).
Step 2: Launch the Air Transfer application and click on the wifi icon as shown below.
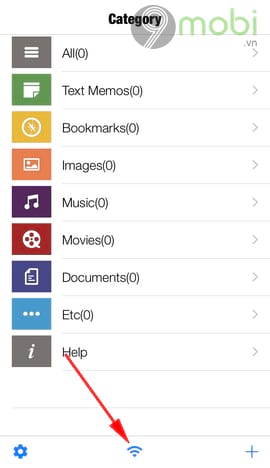
Step 3: On the Air Transfer application screen, please pay attention to the IP address and remember this address range.
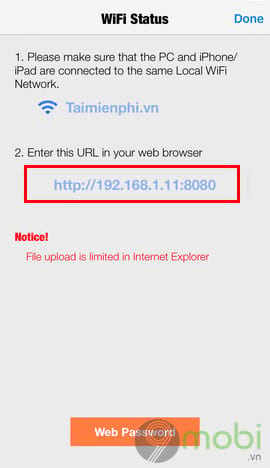
Step 4: Using any web browser, enter the IP address that appeared on the iPhone screen earlier in the address bar to start sharing files.
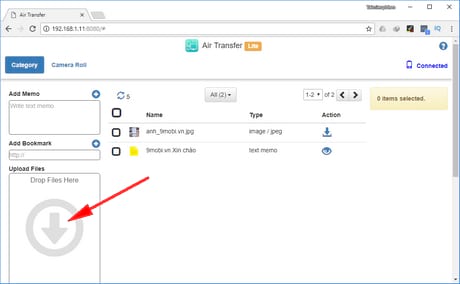
Here readers can share notes by entering text in the section Add Memo and click on the “+“, add website addresses at Add Bookmark or other files by dragging and dropping into the box Upload files.
Step 5: Checked on iPhone and shared files via computer, iPhone received all quickly
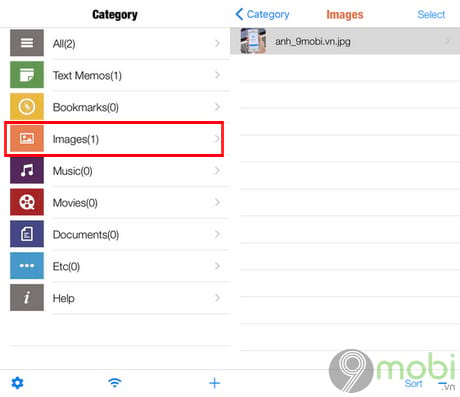
In addition, readers can switch to the Camera Roll tab to be able to access and download photo and video data to their computer.
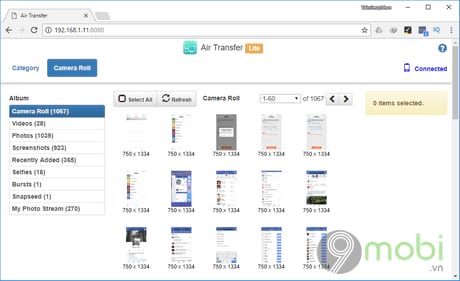
So, above we have finished showing you how to connect iPhone to computer via wifi using Air Transfer, in addition, this application also has tools available to help you view all the files you have downloaded. share without using another application. Besides, please download more applications with similar features WeTransfer for iOS to equip yourself with another data transmission tool.
https://TechtipsNReview.com/cach-ket-noi-iphone-voi-may-tinh-qua-wifi-bang-air-transfer-2321n.aspx
Source: How to connect iPhone to computer via Wifi using Air Transfer
– TechtipsnReview






