Some high-end smartphone models are now directing users to gradually switch from secure authentication with passwords and fingerprints to using more convenient facial recognition technology. If you own a Samsung Galaxy phone, you can use both fingerprint and face unlock at the same time for the most convenient experience.
However, it should be noted that the face recognition feature on Android phones will not be as secure as Apple’s “Face ID”. iPhones use a variety of sensors to detect a user’s face, while Android devices typically only store photos of the face and use a comparison algorithm. Therefore, this form of security should not be used for financial transaction authentication requests.
Set up face unlock on Samsung Galaxy phones
First, swipe down once from the top of your Samsung Galaxy device’s screen and tap the gear icon to access the Settings menu.
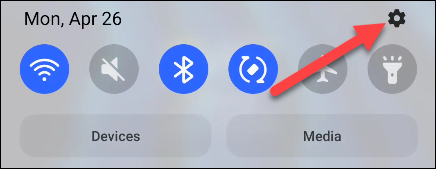
Next, click on the “Biometrics and Security(Biometrics and security).
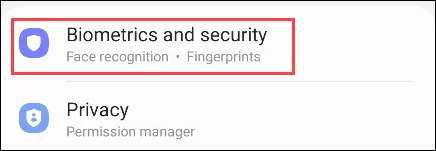
Click select “Face Recognition” (Face recognition).
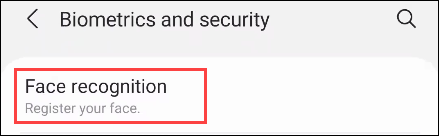
If you have enabled some security method before (PIN, pattern, etc.), you will be asked to enter the corresponding information to verify your identity.
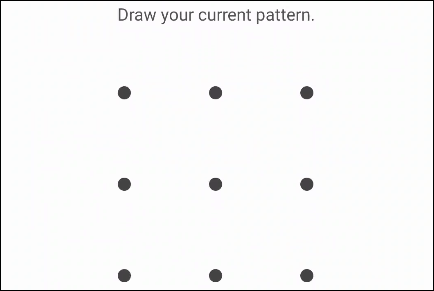
You will see some introductory information about facial recognition. Click “tiếp tục” to continue with the setup.
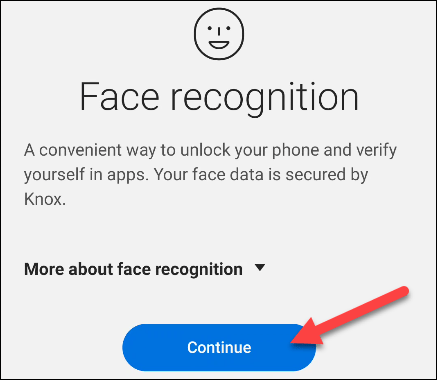
First, you will be asked if you wear glasses. Choose “Yes” (Yes) or “No” (No) and click “Continue”.
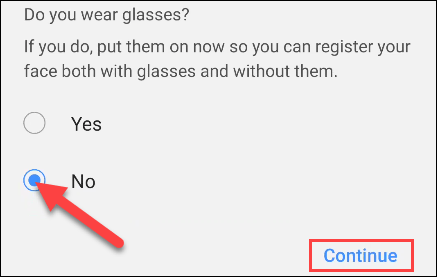
The next step is to “register” your face with the system. Hold the camera until your face is in the frame. The system will quickly scan your face.
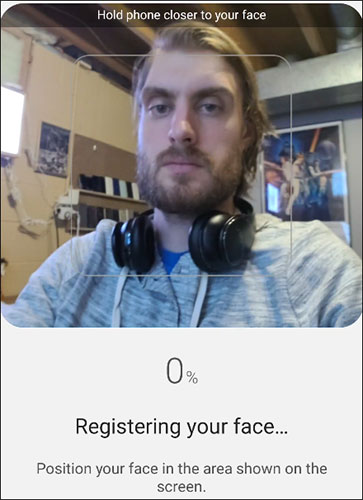
The scan is successful, you will be given the option to ask to swipe on the lock screen even if your face is recognized. This is one way to make sure your phone doesn’t immediately skip the lock screen if you don’t want to. Turn this feature on or off and tap “Done“.
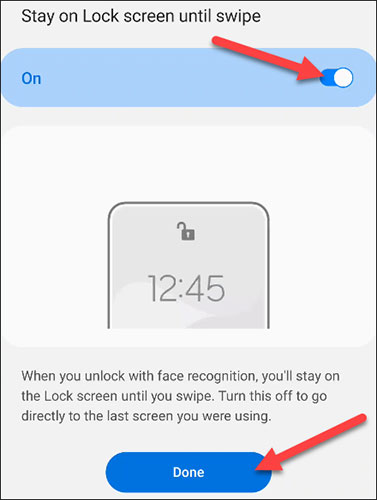
The initial setup is done! If you want, you can click “Add Alternative Look” to scan his face again.
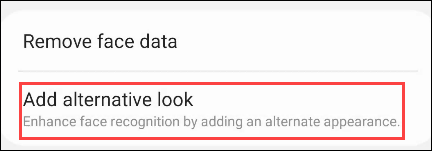
There are some additional options on the facial recognition settings page that you can try to use.
- Faster Recognition: Allows for faster unlocking, which can also be easier to fool.
- Require Open Eyes: For added security, you must keep your eyes open for identification, to prevent others from sneaking on to unlock your device while you sleep.
- Brighten Screen: For more accurate recognition in dark environments, the screen lights up to scan your face.
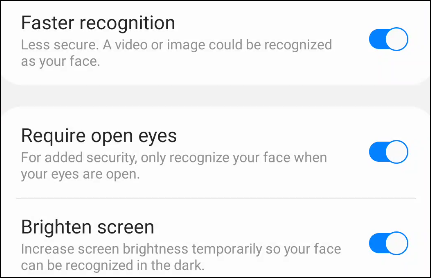
It’s all simply that. Your phone now has an extra layer of useful security. Hope you are succesful.
Source link: How to set up face unlock on Samsung Galaxy phones
– https://techtipsnreview.com/






