In this article, I will show you how to create a budget in Excel.
| Join the channel Telegram belong to AnonyViet 👉 Link 👈 |
How to create a budget in Excel
first. Enter different types of income and expenses in column A.
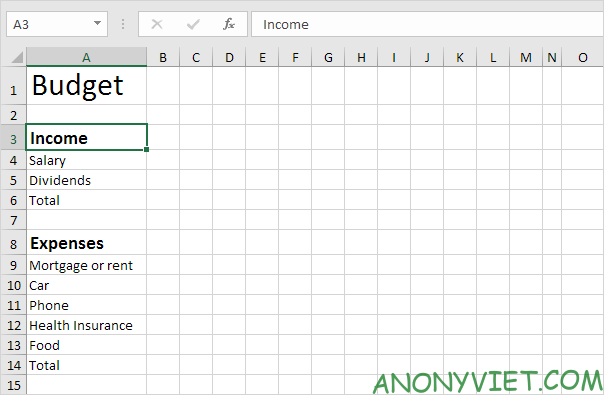
Note: On the Home tab, in the Font group, you can use various commands to change the font size and font style of the text. Click the border to the right of column header A to increase the column width.
2. Enter the word Jan (January) in cell B2. Next, select cell B2, click in the lower right corner of the cell and drag it to cell M2. Excel will automatically fill in additional months.
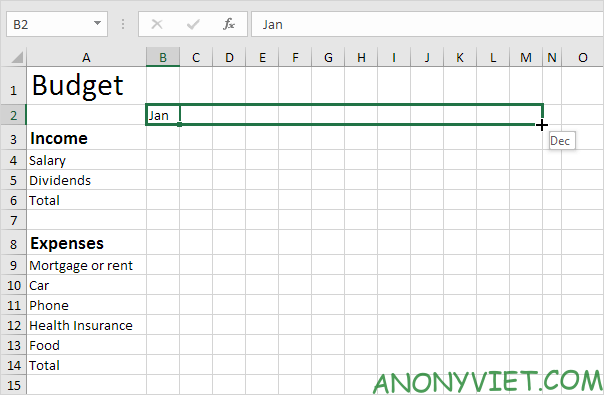
3. Insert information.
4. Enter the SUM function in cell B6.
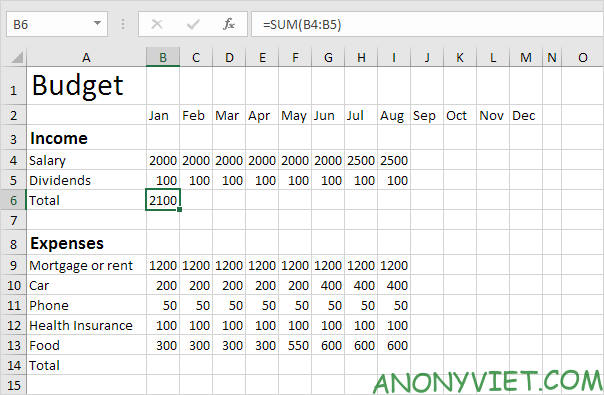
5. Select cell B6, click in the lower right corner of the cell and drag it to cell M6. Excel will copy the function and border to other cells.
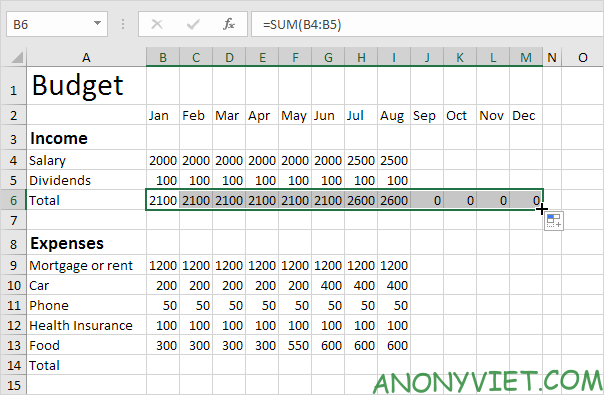
6. Enter the SUM function in cell O4.
7. Drag cell O4 down to cell O6.
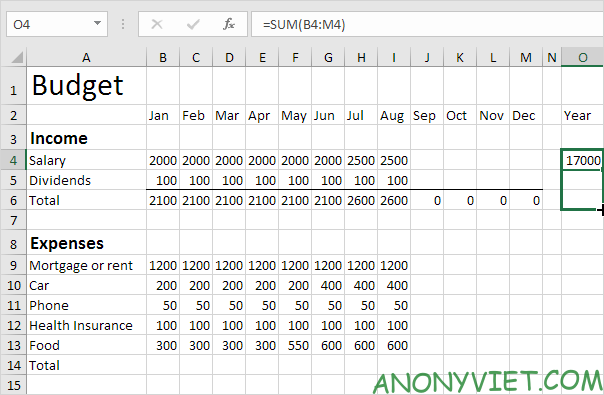
8. Repeat steps 4 through 7 for other expenses.
9. Add Short/Extra row.
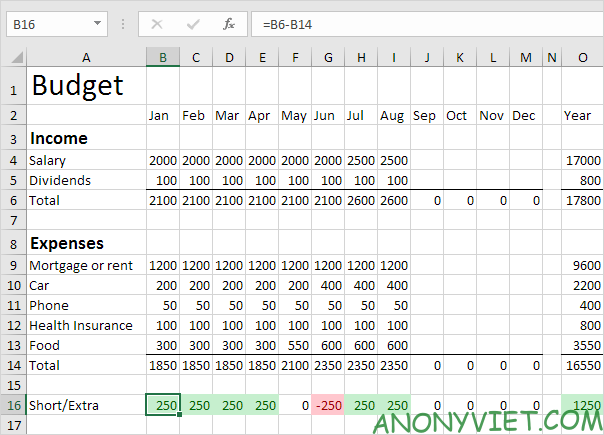
Explain: I created two conditional formatting to highlight cells lower than 0 and greater than 0.
In addition, you can also see many other excel articles here.
Source: Lesson 57: How to create a Budget Expenditure Table in Excel
– TechtipsnReview


