You want to play games, or use Android apps on your computer, but you don’t know how. Read the article below of Quantrimang.
Using Android Studio and AVD
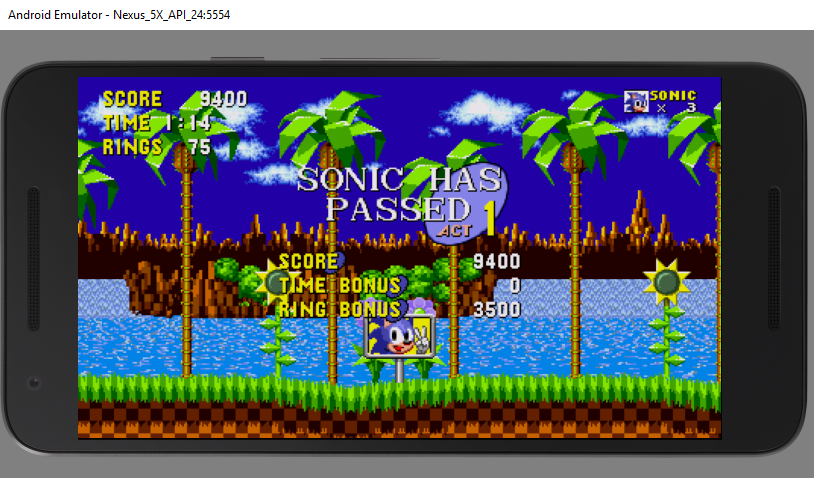
Android Studio is the main tool for writing Android apps. Developers use it to write code, test apps, and manage projects. Android Studio has a powerful Android virtual device manager (AVD Manager), which makes it extremely good to set up and install emulators to run complete Android.
In AVD, if you choose x86_64 architecture, you can use Hardware Accelerated Execution Manager (HAXM) from Intel to increase performance when running Android virtual devices. This feature provides a smoother experience, especially with powerful hardware.
AVD comes with the latest Android version, so you can run and see how the latest Android updates affect your apps. And of course, you’ll also get to test new versions of Android before they’re released.
Virtual devices in ADV are Google Play Store pre-installed, making it possible to access all your purchased apps.
With so many powerful features, installing and setting up AVD is a bit more complicated than regular Android emulator apps. First, you’ll need to get Android Studio (along with the SDK) and then you’ll need to create your new virtual device. This process helps you choose your screen size, memory, and Android version.
However, the combination of Android Studio, Android SDK and Android platform all take up a lot of hard drive space.
This method should work on OS X, Windows and Linux without any problem. Android Studio and AVD Manager can both be found at the link below.
https://developer.android.com/studioGenymotion
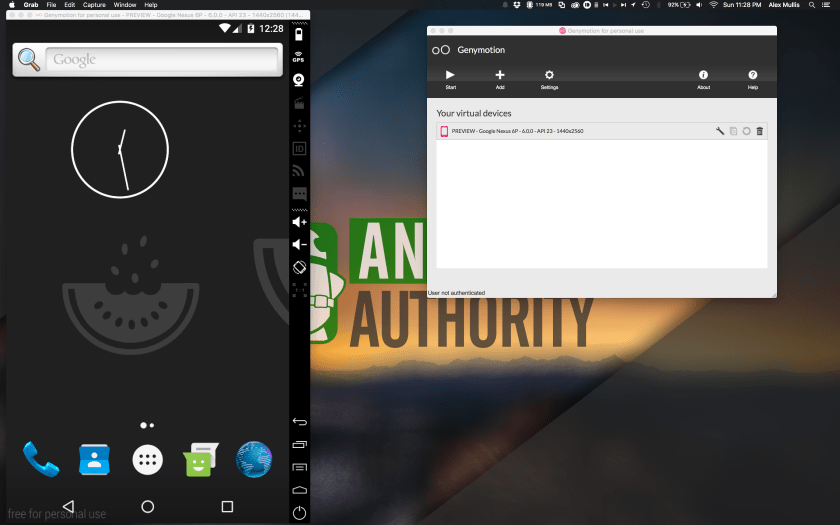
Genymotion is a legacy PC Android project that provides pure Android emulation with thousands of configuration options available to improve the experience. You also need to install the software running Android Virtual Device from VirtualBox.
One of Genymotion’s biggest attractions is its GPS, camera, SMS & call emulation, multi-touch and other familiar Android hardware features, such as ADB access, support for multiple test frameworks, and more. application experience, cloud access through services such as Amazon and Alibaba.
However, Genymotion is mainly for developers who want to test apps on Android. You can use the Personal version for free, and you have to pay extra if you want more advanced features.
Android x86.org open source on PC
Next on this list is a free and open source option – Android x86.org.
Android-x86.org’s goal is to bring Android to every PC. With Android-x86.org, you can install the latest version of Android on your PC, use it as your primary operating system, or run it in a virtual machine.
The software provides almost complete stock Android without any additions. This brings both good news and bad news. The good news is that Google Play Services is installed by default. The bad news is that using touch for some things on the desktop isn’t very intuitive.
The downside of Android x86 is, installation will be a bit more complicated than some of the software listed in this list. The standard method is to put the Android-x86 version on a bootable CD or USB and install the Android operating system directly to your hard drive. Alternatively, you can install Android x86 into a virtual machine, such as VirtualBox. This allows you to access it from within your regular operating system.
BlueStacks
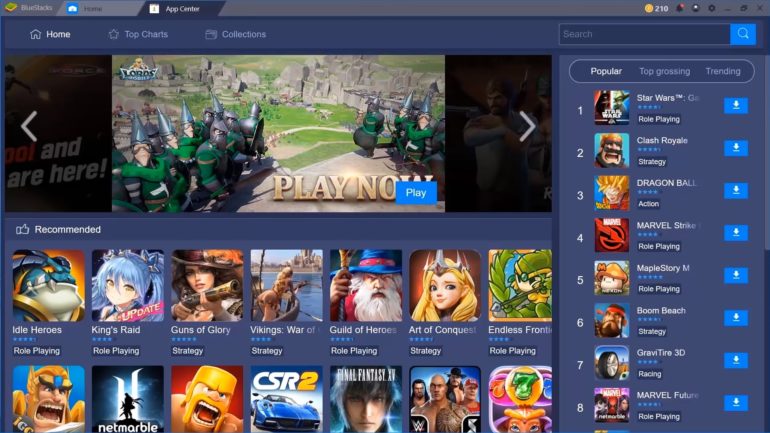
BlueStacks launched in 2011, is one of the most famous names to emulate Android on PC. BlueStacks is still going strong, has impressive performance and many useful features such as: simple user interface, game-specific optimization, key-mapping, support for running multiple sessions and even Google Account all at once.
The user interface on Windows is similar to what you would see in a web browser. BlueStacks provides fast app switching in tabbed platform. But, those hoping to be able to install their own launcher will be disappointed. This option was removed when BlueStacks 4 was released.
You can easily transfer APK files from your computer to BlueStacks, and there’s even a popular copy and paste feature.
BlueStacks remains a virtual machine at its core. So native system performance won’t be absolute, but this makes it easy to install and run apps. The latest version, Bluestacks 5, runs on 32-bit or 64-bit Nougat and has many performance improvements to run on both high-end and mid-range PCs.
However, users will feel annoyed because BlueStacks constantly requests to download apps from its partners, and on the main menu, there are ads about sponsored apps and games.
Even so, BlueStacks is by far one of the best methods to run Android on PC.
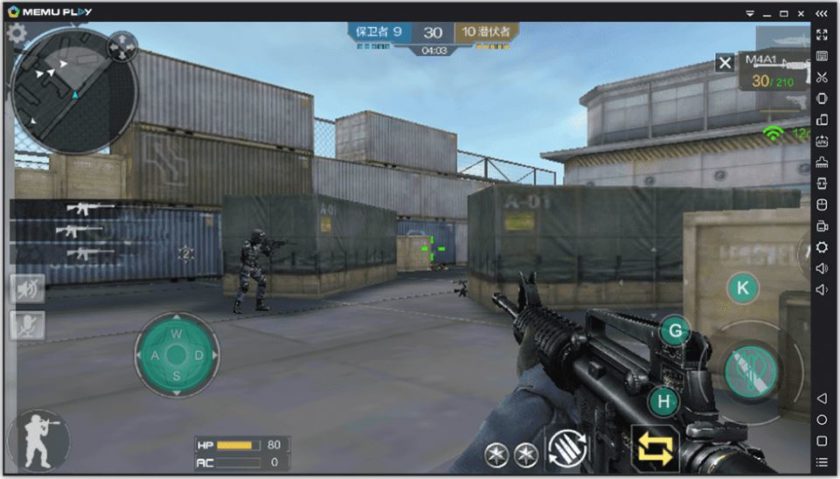
If you are looking for a simple way to play Android games on your PC, then MEmu is the right choice. MEmu is Chinese software and has ads. This can be a minus compared to other options on this list. However, MEmu’s game-focused features will be a big plus for some.
MEmu supports multiple versions, allowing you to run multiple applications at the same time to “plow” multiple accounts. In addition, it also supports keyboard, mouse as well as gamepad so that players can choose the way they want.
Besides, Memu has other functions, including loading applications and resizing windows to a minimum so that the application can be used.
In terms of performance, MEmu has gained popularity as a faster emulator than BlueStacks 3. However, the race is much closer due to BlueStack 5’s performance improvements. The latest MEmu version supports BlueStacks 3. Support Android 7.1, also compatible with Android 5.1 and 4.4.
There are several other game-focused pieces of software that let you install Android on your PC, including Gameloop (formerly Tencent Gaming Buddy), NoX, LDPlayer, and more.
Which is a good option to experience Android on a computer?
Each software has its pros and cons, depending on your needs.
Bluestacks and other emulators like it come with a prompt to download third-party apps. Genymotion uses VirtualBox virtualization. Android-x86 works great, but compared to the other options in this article, it’s more complicated to install.
Accordingly, AVD Manager is the optimal solution. Although it comes with Android Studio, the performance and flexibility are good. Moreover, users do not have to pay for AVD Manager. It is officially supported by Google and is constantly being updated.
Check out some more articles below:
Good luck!
Source link: Want to run Android apps on Windows PC, read this article
– https://techtipsnreview.com/






