Bringing together Android and Chrome OS devices and making Chrome OS a more user-friendly platform is one of the top priority plans in the software development strategy of Google today. The launch of the extremely useful Phone Hub feature is the clearest demonstration.
What is Phone Hub?
Phone Hub enables users to link Android devices with Chrome OS, sync notifications, view recent tabs, and view Android phone’s messages on Chromebook.
Google has been developing Phone Hub for Chrome OS for a while, but has only recently officially launched on Chrome OS 89. Phone Hub works basically similar to Microsoft’s “Your Phone” app on Windows 10. In this article we learn how to use the Phone Hub offline.
Connect Chrome OS to Android using Phone Hub
To use the new Phone Hub feature, do the following:
Step 1: Connect your Android phone to your Chromebook by clicking the clock section in the bottom right corner of the Chromebook screen> clicking the gear icon to open the menu. Settings.
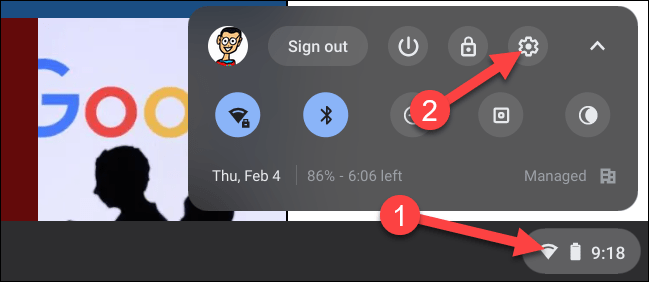
Step 2: In the Settings menu that appears, click the tab “Connected Devices“.
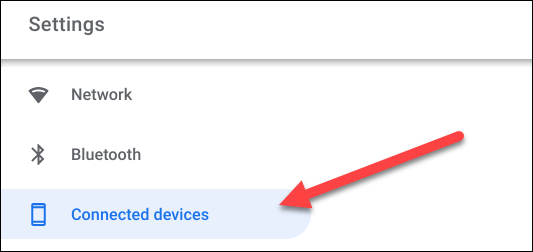
Step 3: You will see “Android Phone” here. Click the “Set Up“to start the customizing process.
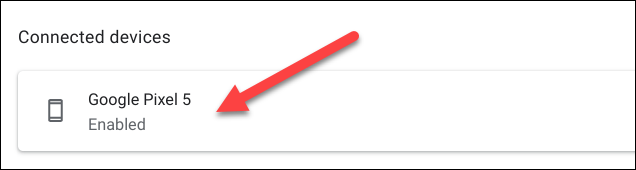
Step 4: A new window will open with a drop-down menu listing active Android devices associated with your Google account. Choose a device you want to use and click “Accept & Continue“.
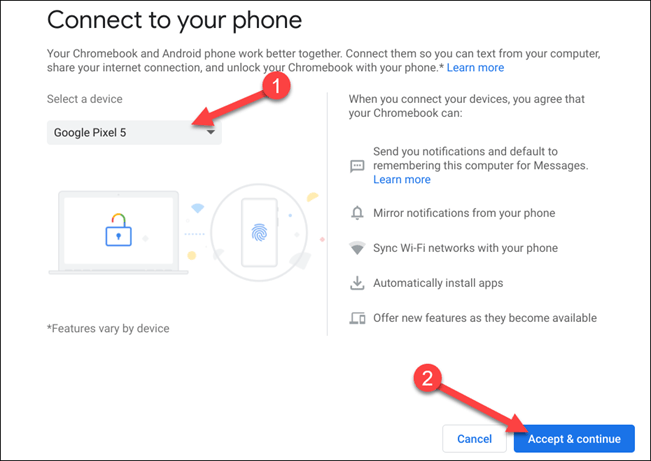
Step 5: Enter your Google account password and click “Done“.
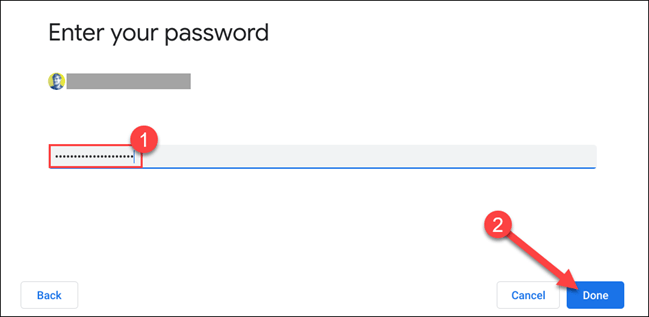
Step 6: If authenticated, two devices will be connected. Click “Done”To return to the Chromebook’s Settings menu.
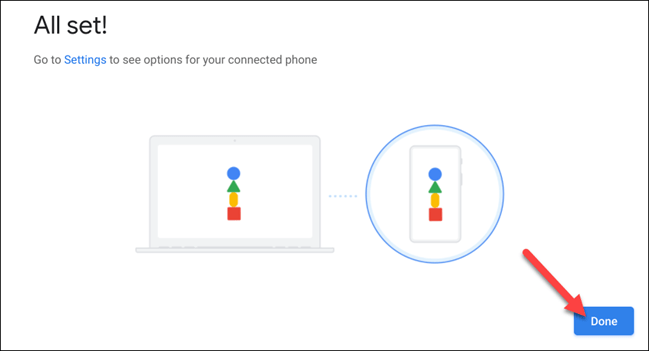
Step 7: Your phone name will now be listed under “Connected Devices“. Click on it to continue.
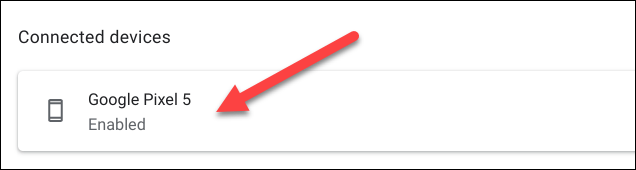
Here are all the settings related to your connected Android device. First, make sure that “Phone Hub” be activated.
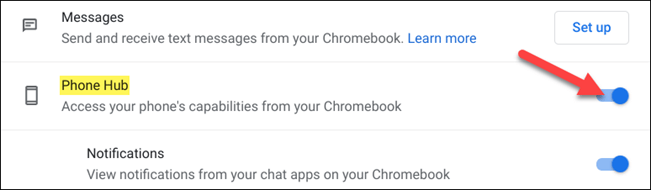
There will be two switch buttons below the “Phone Hub“corresponding to the additional features. Please enable the options you want to use.
- Notifications: Notifications from “chat apps” on your connected Android device will be synced and displayed on the Chromebook.
- Recent Chrome Tabs: If you use Chrome on your Android device, tabs you recently opened will appear in the Hub.
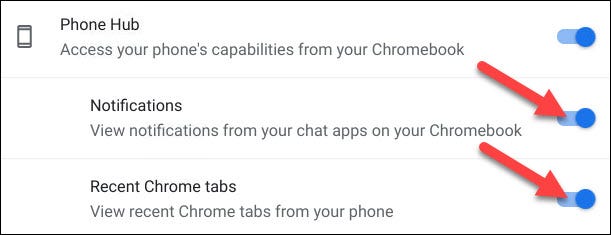
Once you’ve completed the above steps, you’ll see a phone icon appear on the Shelf area of your Chromebook. Click it to open Phone Hub.
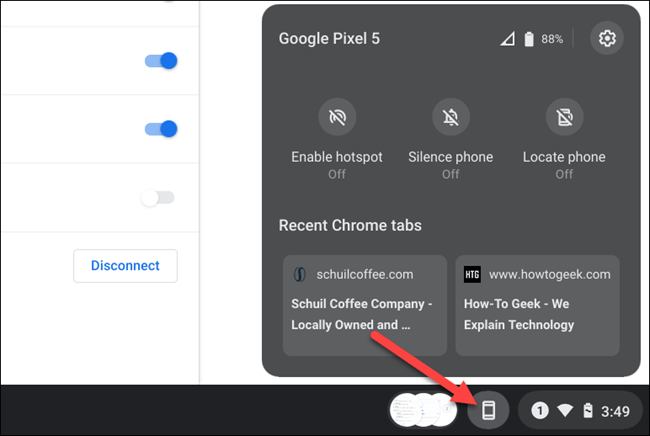
Let’s learn through the Phone Hub interface.
Starting at the top, you can see your Android device’s name, its signal strength, and its battery level. The gear icon will take you directly to the Settings we saw earlier.
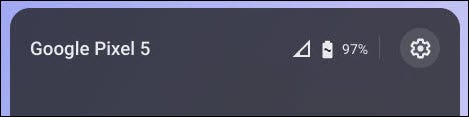
The middle section has a few buttons to help control the connected Android device.
- Enable Hotspot (Enable hotspot): If your phone supports this feature and you’ve turned on Instant Tethering on your Chromebook, your computer will connect to the phone’s Internet.
- Silence Phone (silent mode: Mute the ringer and notification sound on your Android device.
- Locate Phone (Phone locator): Make the phone ring loud so you can easily identify where it is.
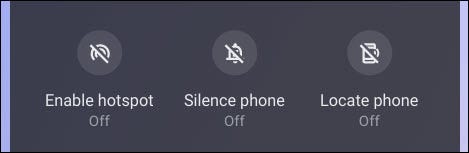
The bottom area will display the two most recent tabs you visited in the Google Chrome browser on your Android device. Just click to open them on your Chromebook.
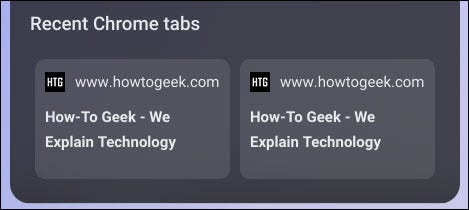
Thus, if you own an Android device and a Chromebook, the connection between them has become very easy from now on thanks to Phone Hub. You can focus on your computer and still don’t miss what’s important on your phone.
Source link: How to use Phone Hub to connect Chrome OS to Android
– https://techtipsnreview.com/






